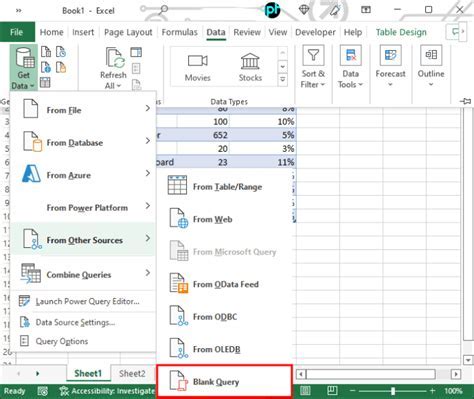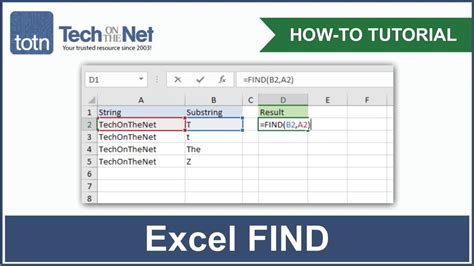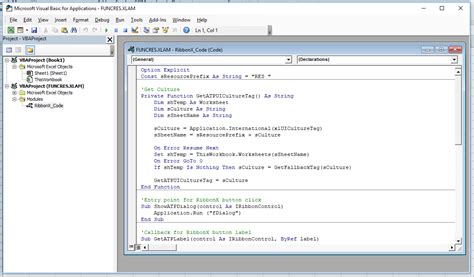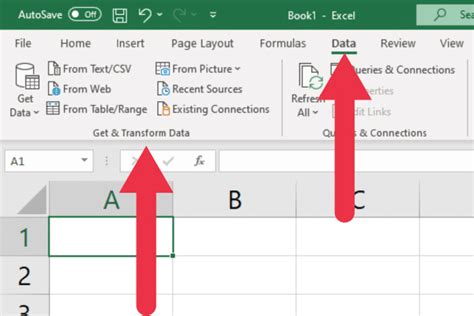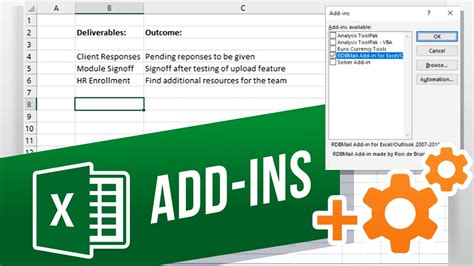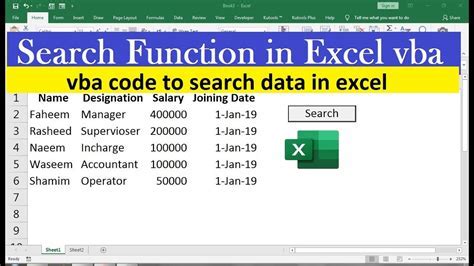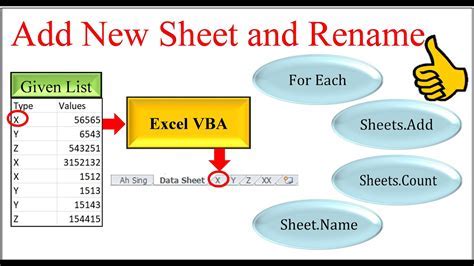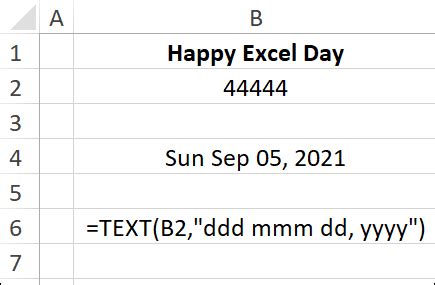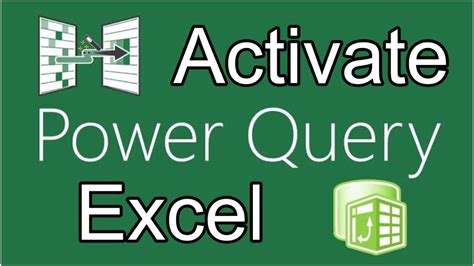Excel is an incredibly powerful tool for data analysis, and one of its most useful features is the ability to work with multiple tabs or worksheets within a single workbook. However, as the number of tabs increases, it can become more challenging to find specific data or values across multiple tabs. Fortunately, Excel offers several ways to search multiple tabs, making it easier to manage and analyze your data.
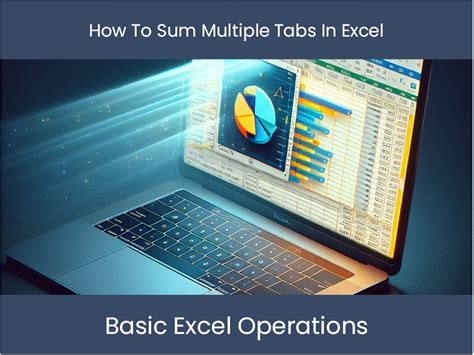
Whether you're working with a small dataset or a large, complex workbook, being able to search multiple tabs efficiently can save you a significant amount of time and reduce frustration. In this article, we'll explore five ways to search multiple tabs in Excel, along with some tips and tricks to help you get the most out of these methods.
Method 1: Using the Find and Replace Dialog Box
One of the simplest ways to search multiple tabs in Excel is by using the Find and Replace dialog box. This method allows you to search for specific values or text across all tabs in your workbook.
To use the Find and Replace dialog box, follow these steps:
- Press Ctrl + F to open the Find and Replace dialog box.
- In the "Find what" field, enter the value or text you want to search for.
- Select "Workbook" from the "Look in" dropdown menu.
- Click "Find All" to search for the value across all tabs.
The Find and Replace dialog box will display a list of all occurrences of the value, including the tab name and cell reference.
Method 2: Using the Go To Special Dialog Box
Another way to search multiple tabs in Excel is by using the Go To Special dialog box. This method allows you to search for specific cell types, such as formulas or constants, across all tabs.
To use the Go To Special dialog box, follow these steps:
- Press F5 to open the Go To dialog box.
- Click "Special" to open the Go To Special dialog box.
- Select the cell type you want to search for, such as "Formulas" or "Constants."
- Click "OK" to search for the cell type across all tabs.
The Go To Special dialog box will select all cells that match the specified type, allowing you to quickly find and analyze the data.
Method 3: Using VBA Macros
If you need to search multiple tabs frequently, you can create a VBA macro to automate the process. This method requires some programming knowledge, but it can be a powerful tool for streamlining your workflow.
To create a VBA macro to search multiple tabs, follow these steps:
- Press Alt + F11 to open the Visual Basic Editor.
- In the Editor, click "Insert" > "Module" to create a new module.
- Paste the following code into the module:
Sub SearchMultipleTabs()
Dim ws As Worksheet
Dim searchValue As String
searchValue = InputBox("Enter the value to search for")
For Each ws In ThisWorkbook.Worksheets
ws.Cells.Find(searchValue).Activate
Next ws
End Sub
- Save the module and close the Editor.
- To run the macro, press Alt + F8 and select the "SearchMultipleTabs" macro.
The macro will prompt you to enter the value to search for, and then it will search for the value across all tabs, selecting each occurrence.
Method 4: Using Power Query
Power Query is a powerful data analysis tool in Excel that allows you to search and manipulate data from multiple sources, including multiple tabs. This method requires some knowledge of Power Query, but it can be a flexible and efficient way to search multiple tabs.
To use Power Query to search multiple tabs, follow these steps:
- Select the "Data" tab in the ribbon.
- Click "From Other Sources" > "From Microsoft Query."
- Select the tabs you want to search and click "OK."
- In the Power Query Editor, click "Add Column" > "Custom Column."
- Enter the following formula:
=Table.SelectRows(#"Previous Step", each [Column1] = "searchValue")
Replace "searchValue" with the value you want to search for.
- Click "OK" to apply the formula.
Power Query will display the search results in a new table, allowing you to quickly analyze and manipulate the data.
Method 5: Using Third-Party Add-Ins
Finally, there are several third-party add-ins available that can help you search multiple tabs in Excel. These add-ins often offer advanced features and functionality, such as regex search and filtering.
Some popular third-party add-ins for searching multiple tabs in Excel include:
- ASAP Utilities
- Excel-Tool
- Power Utility Pak
These add-ins can be downloaded and installed from the vendor's website, and they often offer a free trial or demo version.
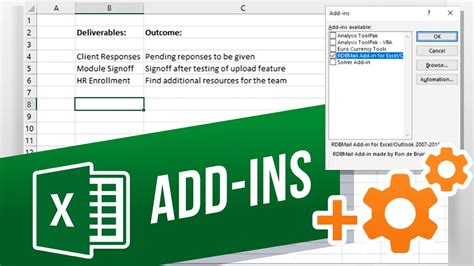
In conclusion, searching multiple tabs in Excel can be a challenging task, but there are several methods available to help you streamline your workflow. Whether you use the Find and Replace dialog box, Go To Special dialog box, VBA macros, Power Query, or third-party add-ins, you can quickly and efficiently search for specific values or text across multiple tabs.
We hope this article has been helpful in exploring the different ways to search multiple tabs in Excel. Do you have any favorite methods or tips for searching multiple tabs? Share your thoughts in the comments below!
Excel Image Gallery