Intro
Discover how to create a cumulative sum pivot chart in 3 easy ways. Learn to visualize data trends and totals with cumulative sum calculations in your pivot tables. Master data analysis with these actionable steps and uncover insights with cumulative sum, pivot charts, and data visualization techniques.
Creating a cumulative sum pivot chart is an effective way to display the running total of a specific field over a period of time or across categories. This type of chart is particularly useful for showing how quantities accumulate over time or across different groups. Here are three ways to create a cumulative sum pivot chart:
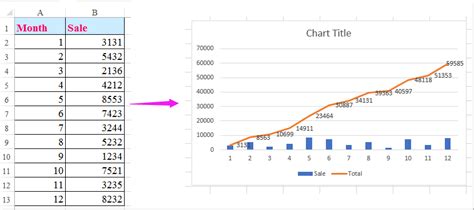
Understanding the Basics of Pivot Charts
Before diving into the methods, it's essential to understand what a pivot chart is and how it works. A pivot chart is a graphical representation of data that can be rotated or pivoted to display different fields or summaries. It's a powerful tool for data analysis and visualization.
Method 1: Using the PivotTable Fields
This method involves using the built-in features of the PivotTable to create a cumulative sum chart.
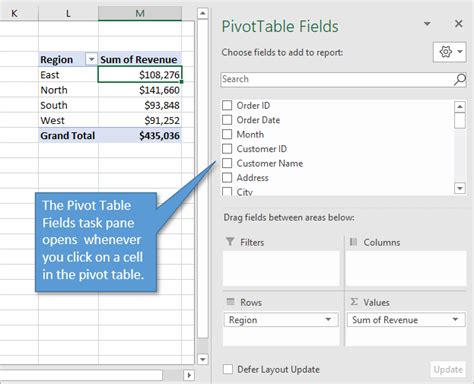
- Select the cell range that contains the data you want to analyze.
- Go to the "Insert" tab and click on "PivotTable."
- Create a new PivotTable and add the fields you want to analyze.
- Drag the field you want to calculate the cumulative sum for to the "Values" area.
- Right-click on the field in the "Values" area and select "Value Field Settings."
- In the "Value Field Settings" dialog box, click on the "Summarize by" dropdown menu and select "Running Total."
- Select the field you want to use as the basis for the running total.
Benefits of Using PivotTable Fields
Using the PivotTable fields to create a cumulative sum chart is a straightforward and efficient method. It allows you to easily switch between different fields and summaries, making it ideal for exploratory data analysis.
Method 2: Using Formulas and Charts
This method involves using formulas to calculate the cumulative sum and then creating a chart to display the results.
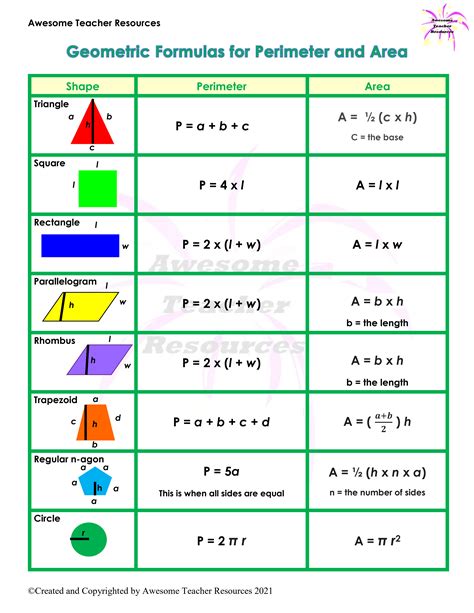
- Create a new column next to the data range and enter the formula
=SUM($B$2:B2)(assuming the data is in column B). - Copy the formula down to the rest of the cells in the column.
- Select the data range and go to the "Insert" tab.
- Click on the "Chart" button and select the chart type you want to use (e.g., line chart, area chart).
- Customize the chart as desired.
Benefits of Using Formulas and Charts
Using formulas and charts to create a cumulative sum chart provides more flexibility and control over the chart's appearance and behavior. It's ideal for creating custom charts that don't fit the standard PivotTable format.
Method 3: Using Power Pivot and DAX Formulas
This method involves using Power Pivot and DAX formulas to create a cumulative sum chart.
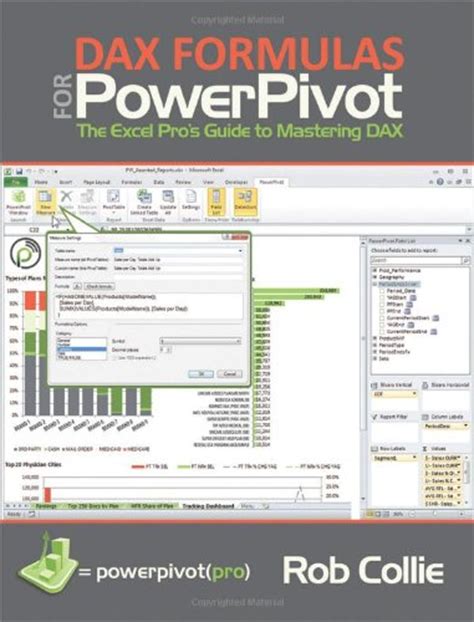
- Create a new Power Pivot table and add the fields you want to analyze.
- Create a new measure using the DAX formula
=CALCULATE(SUM('Table'[Field]), FILTER(ALL('Table'), 'Table'[Date] <= MAX('Table'[Date]))) - Add the measure to the "Values" area of the PivotTable.
- Create a chart using the measure.
Benefits of Using Power Pivot and DAX Formulas
Using Power Pivot and DAX formulas to create a cumulative sum chart provides advanced data modeling and analysis capabilities. It's ideal for creating complex data models and calculations.
Gallery of Cumulative Sum Pivot Charts
Cumulative Sum Pivot Chart Examples
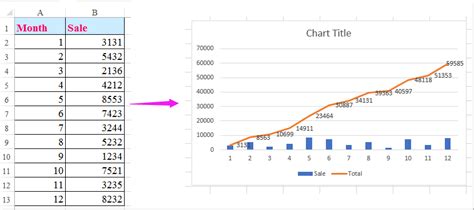
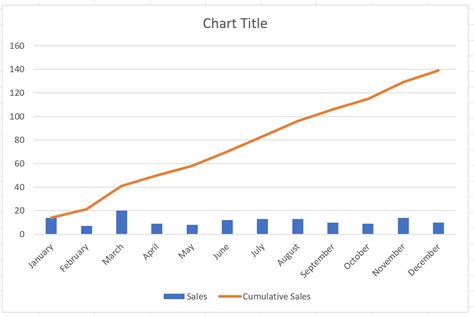
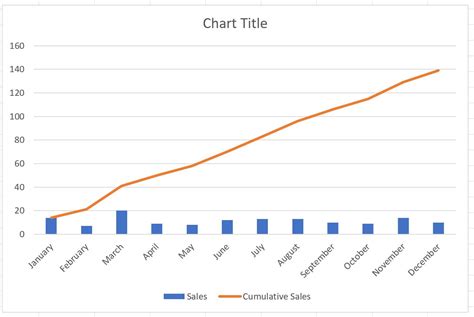
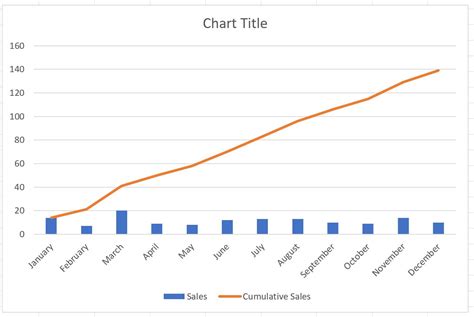
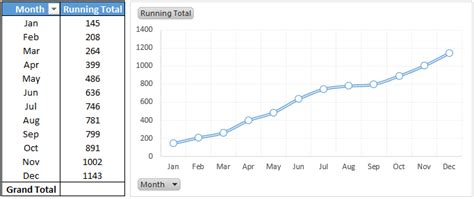
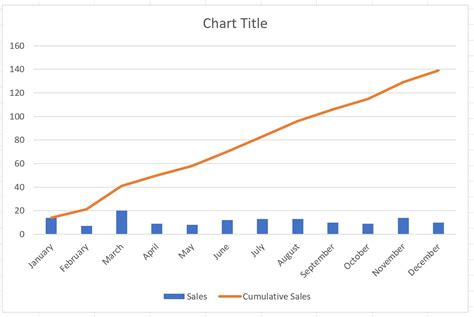
In conclusion, creating a cumulative sum pivot chart can be achieved through various methods, each with its own benefits and drawbacks. By understanding the different methods and choosing the one that best fits your needs, you can effectively display the running total of a specific field over time or across categories.
