Intro
Master Excel row selection with these 5 easy methods to select every Nth row. Learn how to use formulas, shortcuts, and VBA to skip rows, select alternating rows, and more. Improve your data analysis skills with these efficient techniques, perfect for filtering, formatting, and summarizing large datasets.
Working with large datasets in Excel can be overwhelming, especially when you need to extract specific data for analysis or reporting. One common requirement is to select every Nth row from a dataset. This can be useful for sampling data, creating summaries, or simply making it easier to review large datasets. In this article, we will explore five different methods to select every Nth row in Excel, catering to various needs and skill levels.
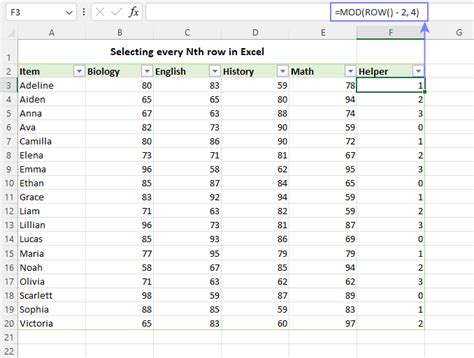
Method 1: Using Filters
Excel's filtering feature is a straightforward way to hide or show rows based on specific criteria. While it doesn't directly select every Nth row, it allows you to create a filter that achieves a similar result.
- Start by selecting your entire dataset (including headers).
- Go to the "Data" tab on the ribbon.
- Click on "Filter." You'll see filter icons appear next to each column header.
- Click on the filter icon for any column.
- Under "Sort & Filter," select "Custom Sort."
- In the Custom AutoFilter dialog, select "the last item that is 2" (or any other number based on your requirement) under the "Values" tab.
- Click "OK." Excel will then show you every Nth row based on your selection.
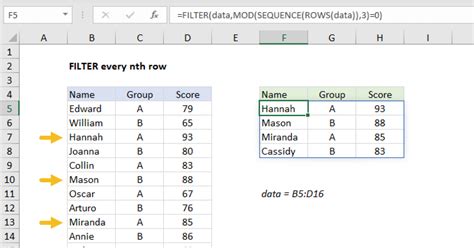
Method 2: Using Formulas
If you prefer a more direct approach or need to create a dynamic list, formulas can be your best friend. You can use the ROW function to identify and mark every Nth row.
- Next to your dataset, create a new column. In the first cell of this new column, enter the formula:
=IF(MOD(ROW(A1), N) = 0, "Select", ""), where A1 is the first cell of your dataset and N is the interval you want to use (e.g., every 5th row, use N=5). - Press Enter to apply the formula. You'll see the word "Select" appear next to every Nth row.
- To automatically apply this formula to the rest of your dataset, double-click the fill handle (the small square at the bottom right corner of the cell).
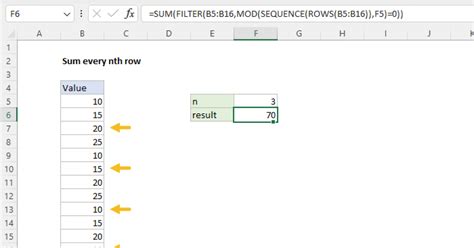
Method 3: Using VBA Macros
For those comfortable with VBA (Visual Basic for Applications), creating a macro can automate the process of selecting every Nth row.
- Press
Alt + F11to open the VBA Editor. - In the Project Explorer, right-click on any of the objects for your workbook listed under "Microsoft Excel Objects" and choose
Insert>Module. - In the new module window, paste the following code:
Sub SelectEveryNthRow()
Dim N As Integer
Dim lastRow As Long
Dim i As Long
Dim ws As Worksheet
Set ws = ThisWorkbook.ActiveSheet
N = InputBox("Enter the row interval (e.g., every 5th row, enter 5)")
lastRow = ws.Cells(ws.Rows.Count, 1).End(xlUp).Row
For i = 1 To lastRow Step N
ws.Rows(i).Select
Next i
End Sub
- Press
F5to run the macro. You'll be prompted to enter the row interval. - After running the macro, every Nth row will be selected.
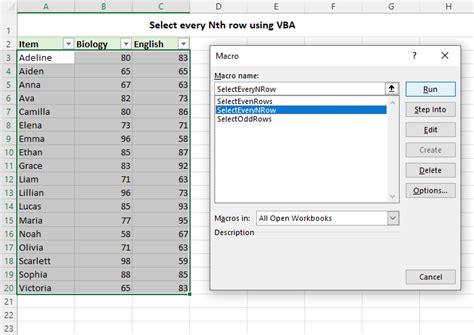
Method 4: Using Power Query
Power Query is a powerful tool in Excel that allows you to manipulate data in various ways, including selecting every Nth row.
- Go to the "Data" tab on the ribbon.
- Click on "From Table/Range."
- In the Query Editor, click on "Add Column" and then "Custom Column."
- In the formula bar, enter
= if Number.Mod([LineNumber], N) = 0 then "Select" else null, where [LineNumber] is a column you'll create next, and N is your desired interval. - Click "OK."
- Right-click any column header and select "Group By." In the "Group By" dialog, create a new column named "LineNumber" with a formula
= Table.AddIndexColumn(#"Added Custom", "LineNumber", 0, 1). - Click "OK."
- You can now filter on the custom column to show every Nth row.
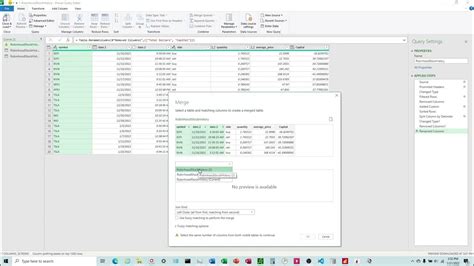
Method 5: Using Third-Party Add-ins or Tools
If you frequently work with large datasets or complex data manipulation, you might consider using third-party add-ins or tools designed specifically for Excel. Some popular options include ASAP Utilities, Excel Power Tools, and Power BI. These tools often include features or functions that make it easier to select every Nth row, among other advanced data manipulation capabilities.
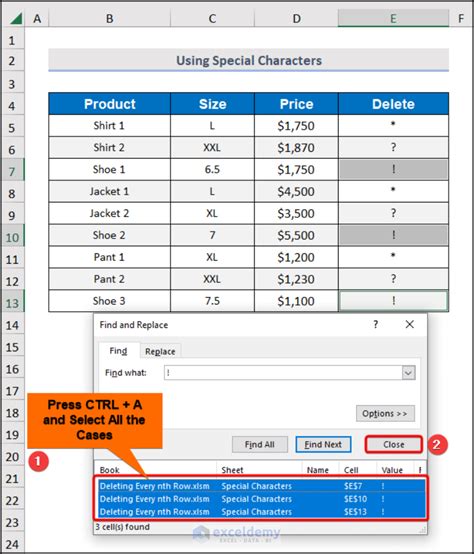
Select Every Nth Row Image Gallery
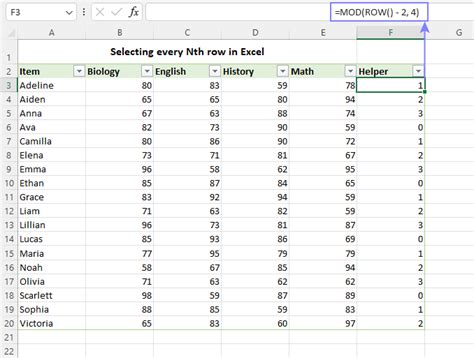
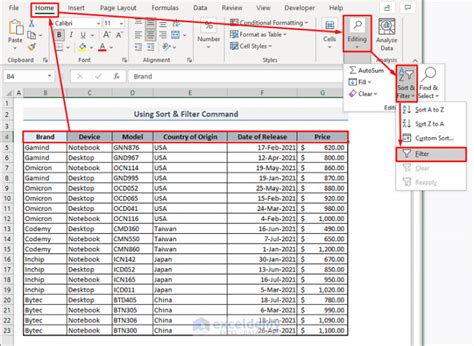
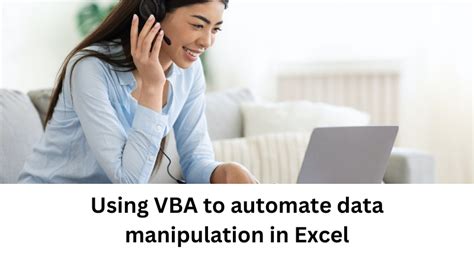
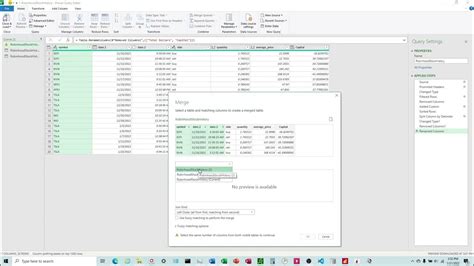
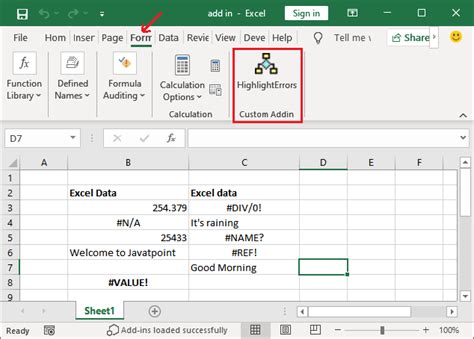
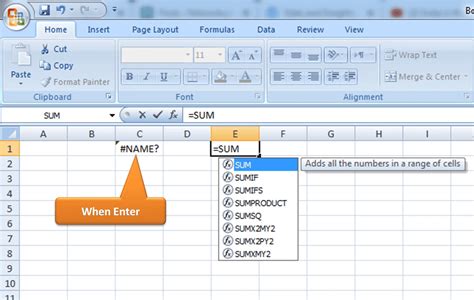
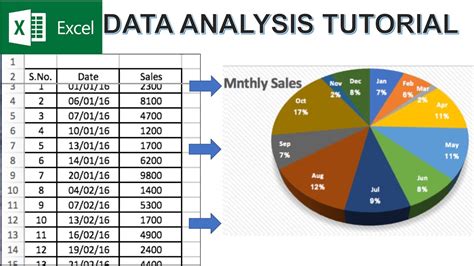
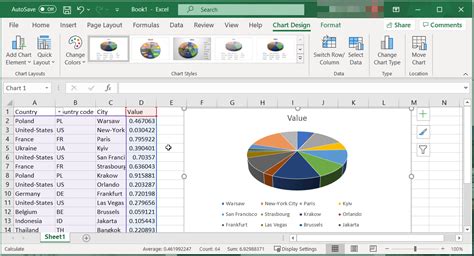
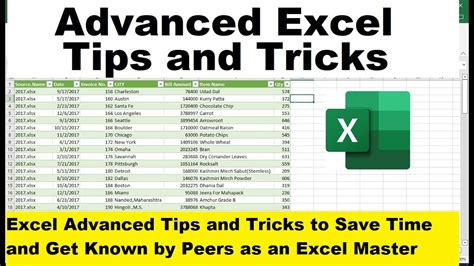

In conclusion, selecting every Nth row in Excel can be achieved through various methods, ranging from the straightforward use of filters to the more complex application of VBA macros or third-party tools. Each method has its advantages and may be better suited to different users based on their specific needs, dataset size, and level of comfort with Excel's features. Whether you're working with small datasets or managing large databases, Excel offers the flexibility to adapt to your workflow and requirements.
