Working with matrices in Excel can be a daunting task, especially for those who are new to the world of linear algebra and matrix operations. However, with the right tools and techniques, solving matrices in Excel can be made easy. In this article, we will explore the different ways to work with matrices in Excel, including how to create, manipulate, and solve them.
Understanding Matrices in Excel
Before we dive into the world of matrix operations, it's essential to understand what matrices are and how they are represented in Excel. A matrix is a rectangular array of numbers, symbols, or expressions, arranged in rows and columns. In Excel, matrices can be represented using arrays, which are a collection of values arranged in a specific pattern.
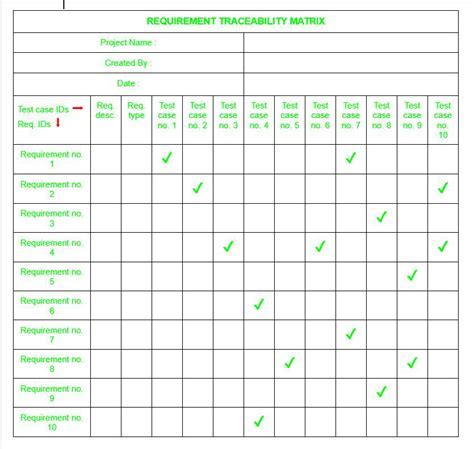
Creating Matrices in Excel
To create a matrix in Excel, you can use the array formula feature. To do this, select the range of cells where you want to create the matrix, go to the "Formulas" tab, and click on "Define Name." In the "New Name" dialog box, enter a name for your matrix, and then click on "OK." Next, select the range of cells again, and press "Ctrl+Shift+Enter" to enter the array formula.
Matrix Operations in Excel
Once you have created a matrix in Excel, you can perform various operations on it, such as addition, subtraction, multiplication, and division. You can also perform more advanced operations, such as finding the inverse, determinant, and eigenvalues of a matrix.
Matrix Addition and Subtraction
To add or subtract two matrices in Excel, you can use the corresponding array formulas. For example, to add two matrices, A and B, you can use the formula =A+B, where A and B are the ranges of cells containing the matrices.
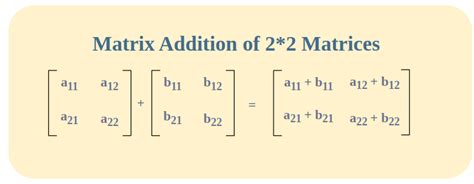
Matrix Multiplication
To multiply two matrices in Excel, you can use the MMULT function. For example, to multiply two matrices, A and B, you can use the formula =MMULT(A,B), where A and B are the ranges of cells containing the matrices.
Example of Matrix Multiplication in Excel
Suppose we have two matrices, A and B, represented by the following ranges of cells:
A = [1 2; 3 4]
B = [5 6; 7 8]
To multiply these matrices, we can use the formula =MMULT(A,B), which will return the resulting matrix.
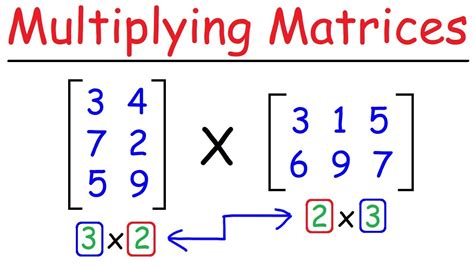
Finding the Inverse of a Matrix
To find the inverse of a matrix in Excel, you can use the MINVERSE function. For example, to find the inverse of a matrix, A, you can use the formula =MINVERSE(A), where A is the range of cells containing the matrix.
Example of Finding the Inverse of a Matrix in Excel
Suppose we have a matrix, A, represented by the following range of cells:
A = [1 2; 3 4]
To find the inverse of this matrix, we can use the formula =MINVERSE(A), which will return the resulting matrix.
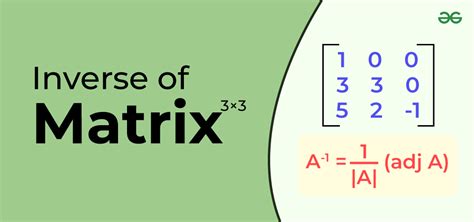
Gallery of Matrix Operations in Excel
Matrix Operations in Excel Image Gallery
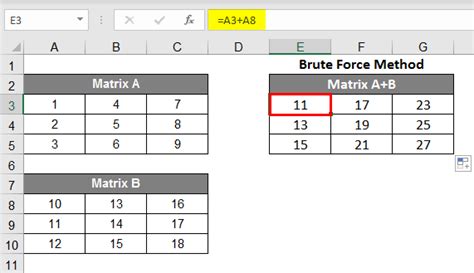
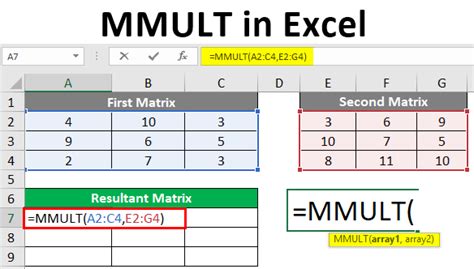
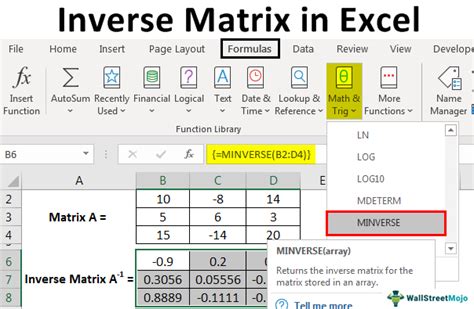
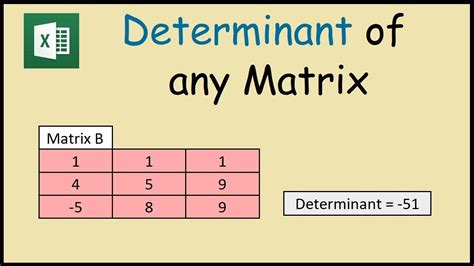
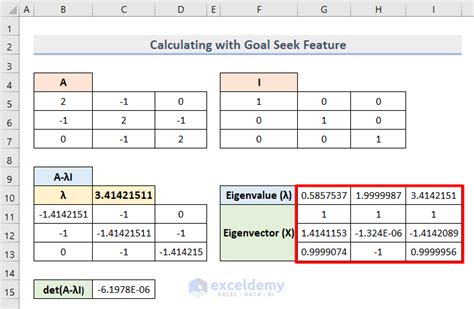
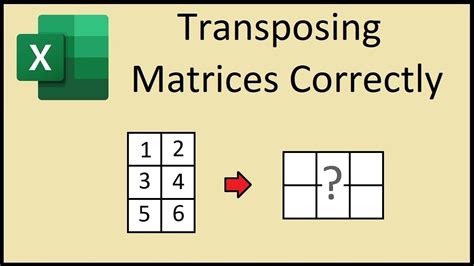
We hope this article has helped you to understand how to work with matrices in Excel. With the right tools and techniques, solving matrices in Excel can be made easy. Remember to use the array formula feature to create matrices, and the various matrix operations functions, such as MMULT, MINVERSE, and MDETERM, to perform advanced matrix operations.
We invite you to share your thoughts and experiences on working with matrices in Excel. Have you ever had to solve a matrix problem in Excel? How did you do it? Share your tips and tricks with us in the comments section below.
