Intro
Resolve Excel printing issues with our expert guide. Learn how to fix Excel not printing in color quickly, troubleshoot common problems, and optimize printer settings for vibrant outputs. Master tips on resolving Excel not printing in color errors, grayscale printing issues, and formatting problems to achieve perfect prints.
Are you experiencing difficulties with printing in color from Microsoft Excel? Don't worry, we've got you covered! This article will guide you through a step-by-step process to resolve the issue of Excel not printing in color.
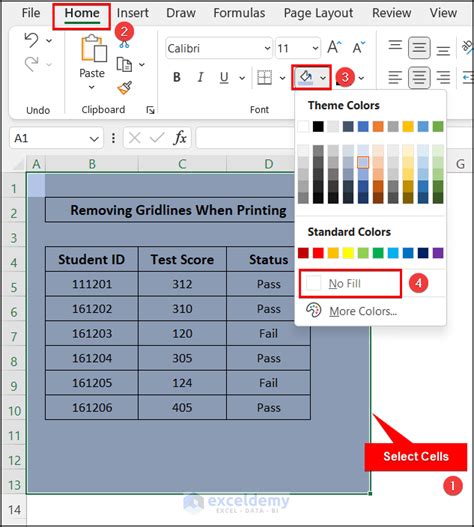
Why is Excel Not Printing in Color?
Before we dive into the solutions, let's understand why Excel might not be printing in color in the first place. Some common reasons include:
- Default print settings: Excel might be set to print in black and white by default.
- Printer settings: Your printer settings might be configured to print in grayscale or black and white.
- Worksheet settings: The worksheet you're trying to print might have its own print settings that override the default settings.
Quick Fixes to Resolve Excel Not Printing in Color
Try these quick fixes to resolve the issue:
1. Check Excel's Default Print Settings
Ensure that Excel is set to print in color by default. To do this:
- Go to File > Options > Advanced.
- Scroll down to the Printing section.
- Make sure the Print in color checkbox is selected.
2. Adjust Printer Settings
Check your printer settings to ensure it's set to print in color. To do this:
- Go to File > Print.
- Click on the Printer dropdown menu.
- Select Properties or Preferences.
- Look for the Color or Quality settings and ensure it's set to print in color.
3. Check Worksheet Settings
Check the worksheet settings to ensure it's not set to print in black and white. To do this:
- Select the worksheet you're trying to print.
- Go to Page Layout > Print Area.
- Make sure the Print in color checkbox is selected.
Advanced Troubleshooting Steps
If the quick fixes don't work, try these advanced troubleshooting steps:
1. Reset Excel's Print Settings
Reset Excel's print settings to their default values. To do this:
- Go to File > Options > Advanced.
- Click on the Reset button at the bottom of the page.
- Confirm that you want to reset the settings.
2. Update Printer Drivers
Outdated printer drivers can cause printing issues. Update your printer drivers to the latest version. To do this:
- Go to your printer manufacturer's website.
- Search for the latest driver updates for your printer model.
- Download and install the updates.
3. Check for Conflicting Add-ins
Conflicting add-ins can cause printing issues. Try disabling add-ins one by one to see if it resolves the issue. To do this:
- Go to File > Options > Add-ins.
- Select an add-in and click on the Disable button.
- Repeat this process for each add-in.
Gallery of Excel Printing Issues
Excel Printing Issues Gallery
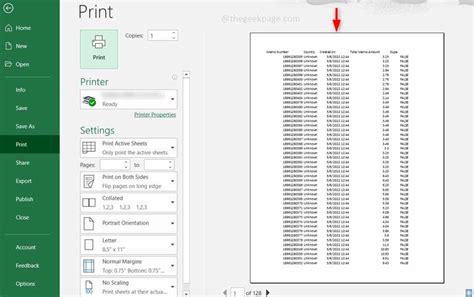
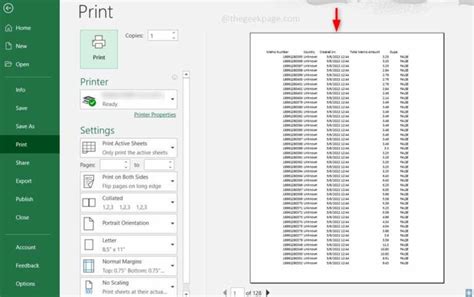
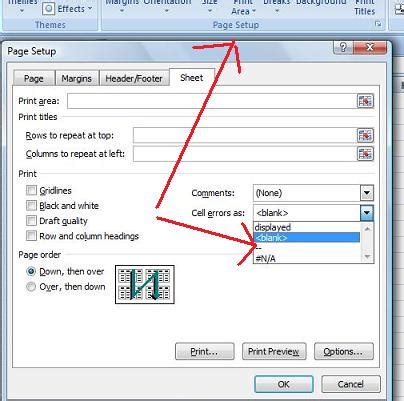
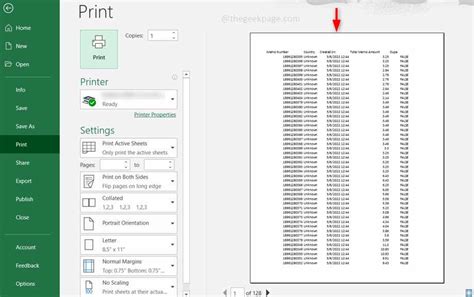
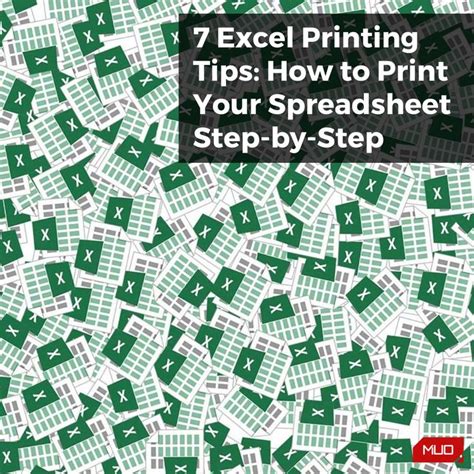
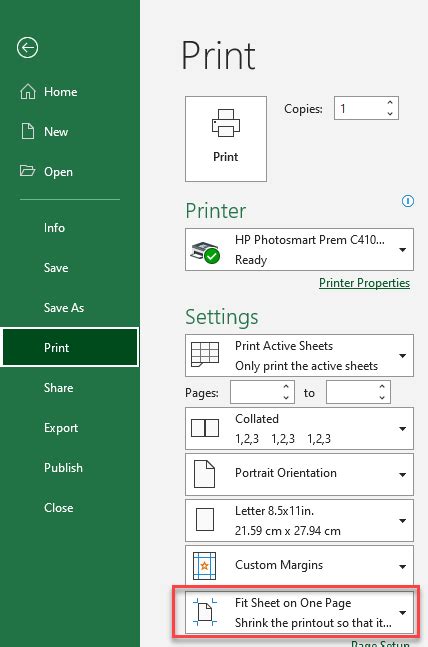
Frequently Asked Questions (FAQs)
Q: Why is Excel not printing in color?
A: Excel might not be printing in color due to default print settings, printer settings, or worksheet settings.
Q: How do I check Excel's default print settings?
A: Go to File > Options > Advanced and scroll down to the Printing section.
Q: How do I update printer drivers?
A: Go to your printer manufacturer's website and search for the latest driver updates for your printer model.
Q: What if I've tried all the troubleshooting steps and Excel still won't print in color?
A: You can try resetting Excel's print settings or seeking further assistance from Microsoft support.
Conclusion
Don't let Excel printing issues get the best of you! By following these quick fixes and advanced troubleshooting steps, you should be able to resolve the issue of Excel not printing in color. If you're still experiencing issues, feel free to comment below and we'll do our best to assist you. Share this article with your friends and colleagues who might be experiencing similar issues.
