Intro
Master Excel cell management with our expert guide on 5 ways to sort merged cells in Excel. Discover how to efficiently organize and analyze data in merged cells using pivot tables, formulas, and formatting techniques. Learn to overcome sorting challenges and boost productivity with our actionable tips and tricks.
Merged cells in Excel can be a bit tricky to work with, especially when it comes to sorting. However, there are several ways to sort merged cells in Excel, depending on your specific needs. In this article, we'll explore five different methods for sorting merged cells in Excel.
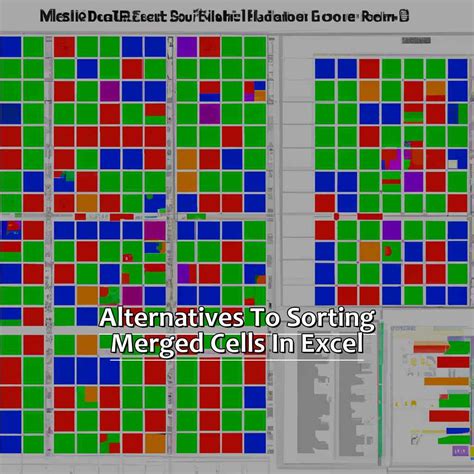
Method 1: Unmerge and Then Sort
One way to sort merged cells is to unmerge them first. To do this, select the merged cells, go to the "Home" tab, and click on "Merge & Center" in the "Alignment" group. Then, select "Unmerge Cells" from the drop-down menu.
Once the cells are unmerged, you can sort them as you would normally. Select the entire range of cells, go to the "Data" tab, and click on "Sort" in the "Data Tools" group. Then, select the column you want to sort by and choose the sort order.
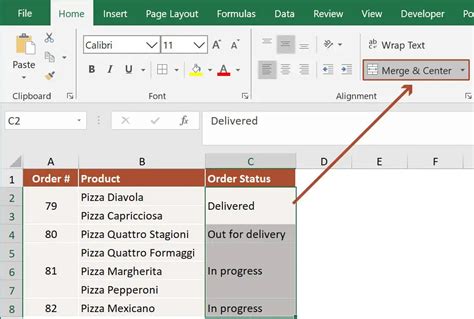
Method 2: Use the "Sort & Filter" Button
Another way to sort merged cells is to use the "Sort & Filter" button in the "Data" tab. To do this, select the entire range of cells, including the merged cells. Then, go to the "Data" tab and click on the "Sort & Filter" button in the "Data Tools" group.
In the "Sort & Filter" dialog box, select the column you want to sort by and choose the sort order. You can also select the "My data has headers" checkbox if your data has headers.
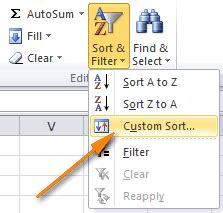
Method 3: Use the "Text to Columns" Feature
If you have merged cells that contain text data, you can use the "Text to Columns" feature to split the text into separate columns. To do this, select the merged cells, go to the "Data" tab, and click on "Text to Columns" in the "Data Tools" group.
In the "Text to Columns" dialog box, select the delimiter you want to use to split the text. You can choose from a variety of delimiters, including commas, tabs, and spaces.
Once you've split the text into separate columns, you can sort the data as you would normally.
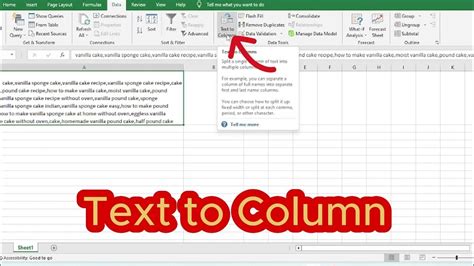
Method 4: Use the "Flash Fill" Feature
If you have merged cells that contain data that can be filled down to other cells, you can use the "Flash Fill" feature to fill the data down. To do this, select the merged cells, go to the "Data" tab, and click on "Flash Fill" in the "Data Tools" group.
In the "Flash Fill" dialog box, select the range of cells you want to fill down. You can also select the "Fill down" checkbox to fill the data down to other cells.
Once you've filled the data down, you can sort the data as you would normally.
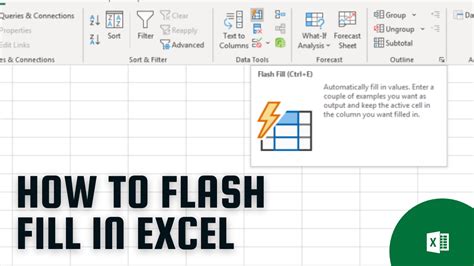
Method 5: Use a Macro
If you need to sort merged cells regularly, you can create a macro to automate the process. To do this, open the Visual Basic Editor by pressing "Alt + F11" or by navigating to the "Developer" tab and clicking on "Visual Basic".
In the Visual Basic Editor, create a new module by clicking on "Insert" and selecting "Module". Then, paste the following code into the module:
Sub SortMergedCells()
Dim rng As Range
Set rng = Selection
rng.UnMerge
rng.Sort Key1:=rng.Columns(1), Order1:=xlAscending
End Sub
This macro will unmerge the selected cells and sort them in ascending order. You can modify the macro to sort the cells in descending order or to sort by a different column.
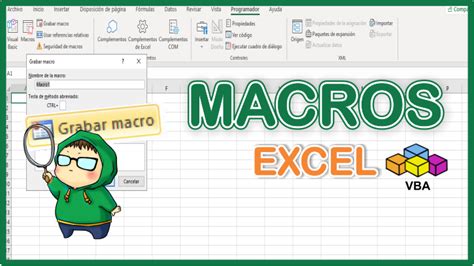
Gallery of Sorting Merged Cells in Excel
Sorting Merged Cells in Excel Image Gallery
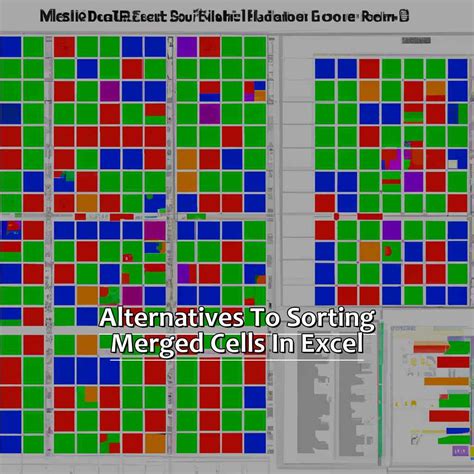
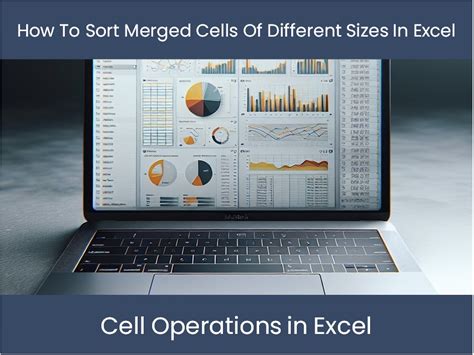
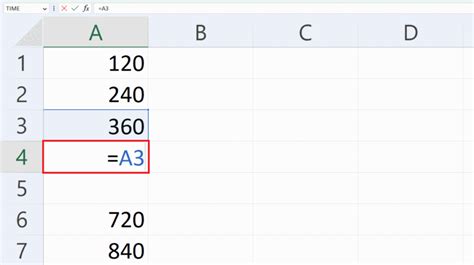
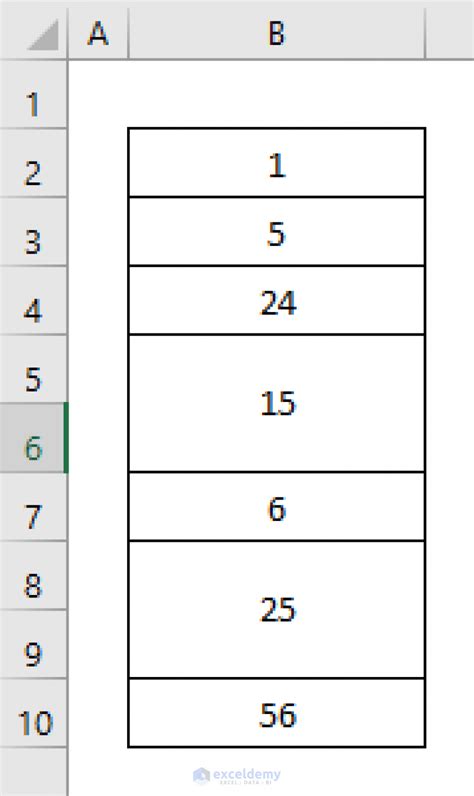
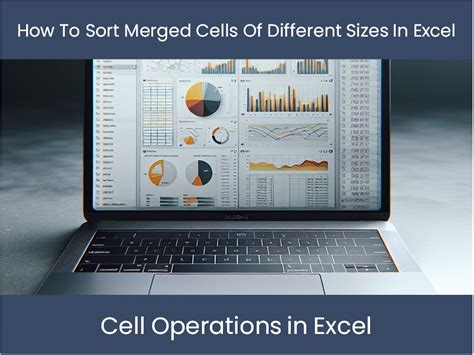
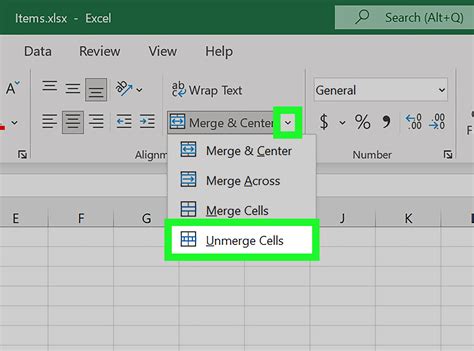
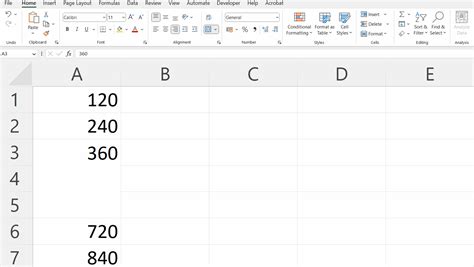
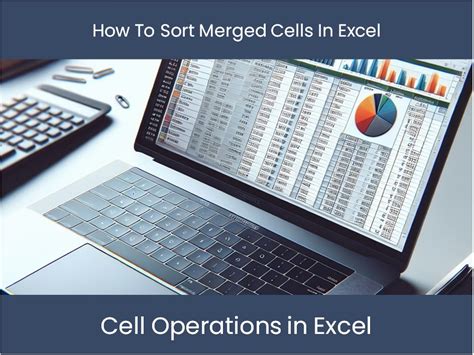
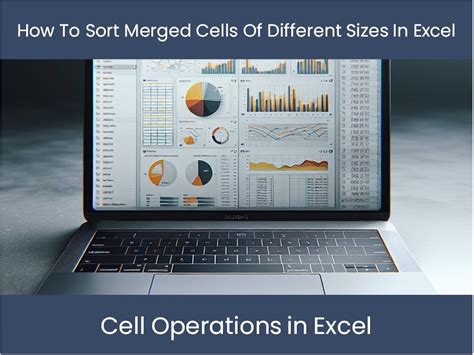
Sorting merged cells in Excel can be a bit tricky, but by using one of the methods outlined above, you can easily sort your data and make it more manageable. Whether you choose to unmerge and sort, use the "Sort & Filter" button, or create a macro, there's a solution that's right for you.
