Converting negative numbers in Google Sheets is a common task that can be accomplished in several ways. Whether you're dealing with financial data, temperatures, or other types of numerical values, knowing how to convert negative numbers can be useful. In this article, we'll explore five methods to convert negative numbers in Google Sheets.
Understanding Negative Numbers in Google Sheets
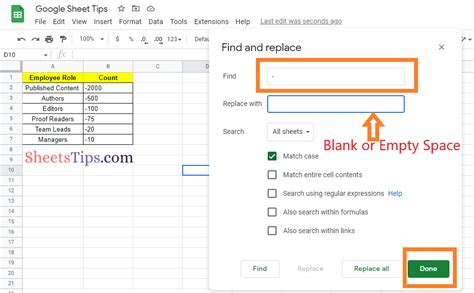
Negative numbers in Google Sheets are represented by a minus sign (-) before the numerical value. They can be the result of various calculations, such as subtracting a larger number from a smaller one or using formulas that return negative values.
Method 1: Using the ABS Function
The ABS function is a simple and straightforward way to convert negative numbers to positive in Google Sheets. The ABS function returns the absolute value of a number, which is the number without its sign.
To use the ABS function, follow these steps:
- Select the cell where you want to display the absolute value.
- Type
=ABS(and select the cell containing the negative number. - Close the parenthesis and press Enter.
Example: =ABS(A1)
This formula will return the absolute value of the number in cell A1, converting any negative value to positive.
Method 2: Using the IF Function
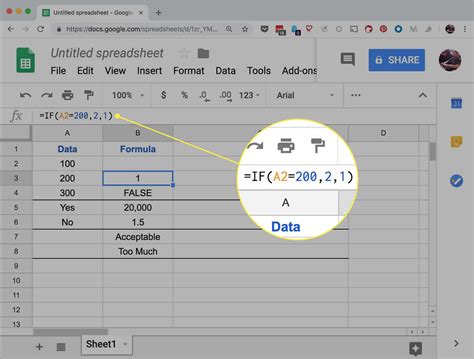
The IF function is another way to convert negative numbers to positive in Google Sheets. This method involves checking if the number is negative and, if so, multiplying it by -1 to convert it to positive.
To use the IF function, follow these steps:
- Select the cell where you want to display the converted value.
- Type
=IF(and select the cell containing the negative number. - Use the logical test
A1<0to check if the number is negative. - If true, multiply the number by -1 to convert it to positive.
- Close the parenthesis and press Enter.
Example: =IF(A1<0,-A1,A1)
This formula will check if the number in cell A1 is negative and, if so, multiply it by -1 to convert it to positive. If the number is already positive, it will return the original value.
Method 3: Using the IFS Function
The IFS function is similar to the IF function but allows you to test multiple conditions. You can use the IFS function to convert negative numbers to positive by checking if the number is less than 0.
To use the IFS function, follow these steps:
- Select the cell where you want to display the converted value.
- Type
=IFS(and select the cell containing the negative number. - Use the logical test
A1<0to check if the number is negative. - If true, return the absolute value of the number using the ABS function.
- Close the parenthesis and press Enter.
Example: =IFS(A1<0,ABS(A1),A1>=0,A1)
This formula will check if the number in cell A1 is negative and, if so, return its absolute value using the ABS function. If the number is already positive, it will return the original value.
Method 4: Using the MULTIPLY Function
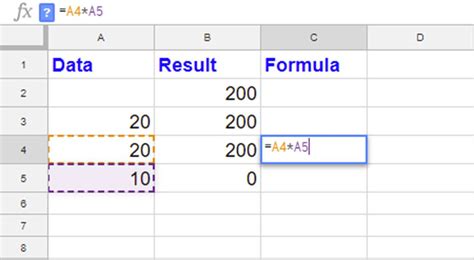
The MULTIPLY function is another way to convert negative numbers to positive in Google Sheets. This method involves multiplying the number by -1 to convert it to positive.
To use the MULTIPLY function, follow these steps:
- Select the cell where you want to display the converted value.
- Type
=-and select the cell containing the negative number. - Press Enter.
Example: =-A1
This formula will multiply the number in cell A1 by -1, converting any negative value to positive.
Method 5: Using the POWER Function
The POWER function is a more complex way to convert negative numbers to positive in Google Sheets. This method involves raising the number to the power of -1 to convert it to positive.
To use the POWER function, follow these steps:
- Select the cell where you want to display the converted value.
- Type
=POWER(and select the cell containing the negative number. - Use the exponent
-1to raise the number to the power of -1. - Close the parenthesis and press Enter.
Example: =POWER(A1,-1)
This formula will raise the number in cell A1 to the power of -1, converting any negative value to positive.
Google Sheets Image Gallery
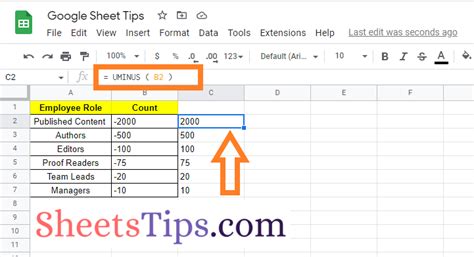
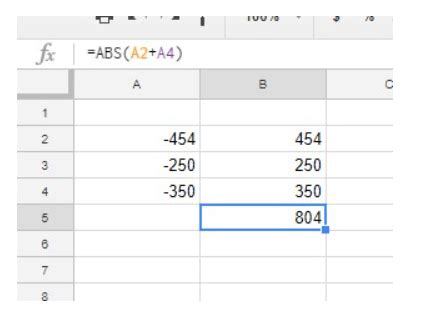
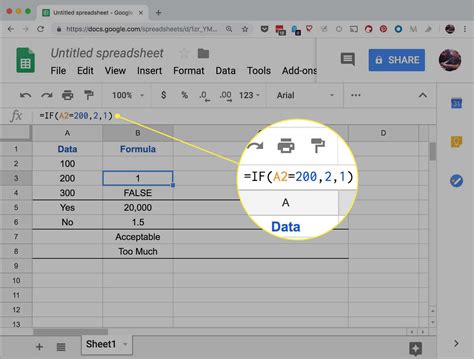
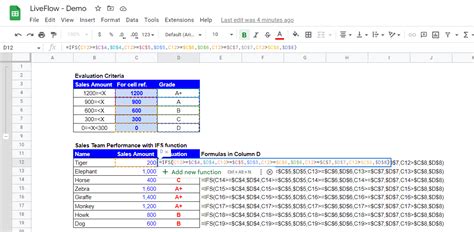
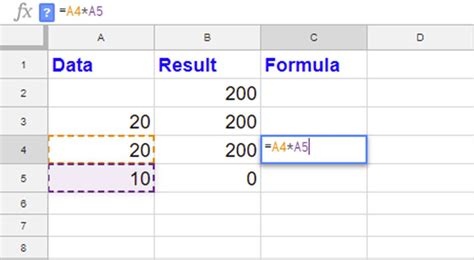
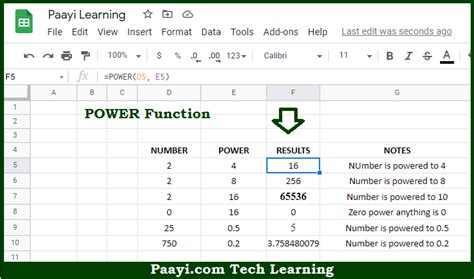
Now that you've learned five ways to convert negative numbers in Google Sheets, you can choose the method that best suits your needs. Whether you're working with financial data, temperatures, or other types of numerical values, knowing how to convert negative numbers can be useful.
If you have any questions or need further assistance, feel free to ask in the comments section below. Share this article with your friends and colleagues who might find it helpful. Happy spreadsheeting!
