Intro
Master the art of writing dates in Excel with our step-by-step guide. Learn how to quickly format dates, including the 07 format, using Excels built-in functions and shortcuts. Discover the easiest ways to input, edit, and display dates in your spreadsheets, and streamline your workflow with expert tips and tricks.
The convenience of using Excel for data entry and calculations! Writing dates in Excel can be a bit tricky, especially when you want to insert a specific format like "07" for the month of July. In this article, we'll explore the best ways to write "07" in Excel quickly and efficiently.
Understanding Excel's Date Format
Before we dive into the solutions, it's essential to understand how Excel handles dates. When you enter a date in Excel, it stores the value as a serial number, which is the number of days since January 1, 1900. The date format you see in the cell is just a representation of this serial number.
Method 1: Using the TEXT Function
One way to write "07" in Excel is by using the TEXT function. This function converts a value to a text string in a specific format. To use the TEXT function, follow these steps:
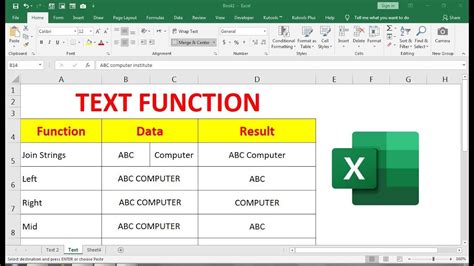
- Select the cell where you want to display the date.
- Type
=TEXT(A1,"MM"), assuming the date is in cell A1. - Press Enter.
The TEXT function will convert the date to a two-digit month format, displaying "07" for the month of July.
Method 2: Using Custom Number Formatting
Another way to write "07" in Excel is by using custom number formatting. This method allows you to change the display format of the date without affecting its underlying value. To use custom number formatting, follow these steps:
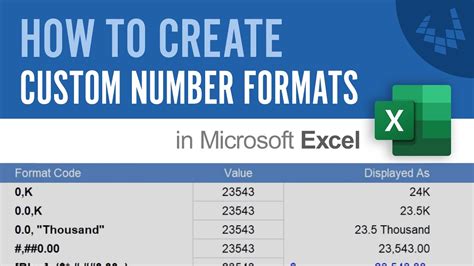
- Select the cell where you want to display the date.
- Right-click on the cell and select "Format cells."
- In the Format Cells dialog box, select the "Number" tab.
- Click on "Custom" in the Category list.
- In the Type field, enter
mm. - Click OK.
The custom number formatting will display the date in the "mm" format, showing "07" for the month of July.
Method 3: Using the Format Cells Dialog Box
You can also use the Format Cells dialog box to change the date format to "mm." To do this, follow these steps:
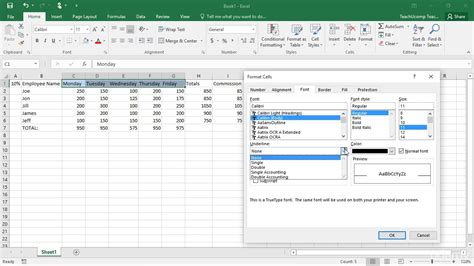
- Select the cell where you want to display the date.
- Right-click on the cell and select "Format cells."
- In the Format Cells dialog box, select the "Number" tab.
- Click on "Date" in the Category list.
- Select the "mm" format from the Type list.
- Click OK.
The Format Cells dialog box will apply the "mm" format to the date, displaying "07" for the month of July.
Conclusion
Writing "07" in Excel can be done quickly and efficiently using the methods outlined above. Whether you use the TEXT function, custom number formatting, or the Format Cells dialog box, you can easily display the month of July in the "mm" format. By mastering these techniques, you'll be able to work more efficiently in Excel and focus on more complex tasks.
Gallery of Excel Date Formatting
Excel Date Formatting Gallery
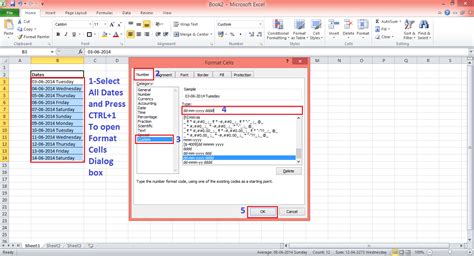
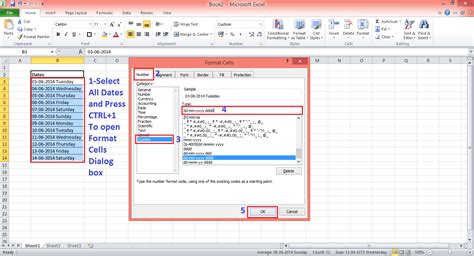
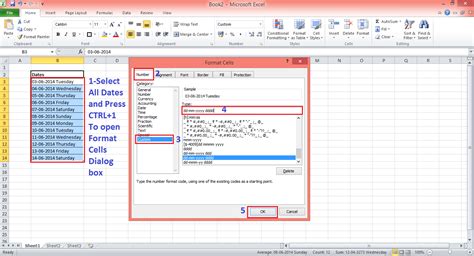
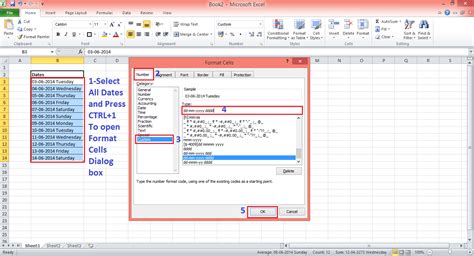
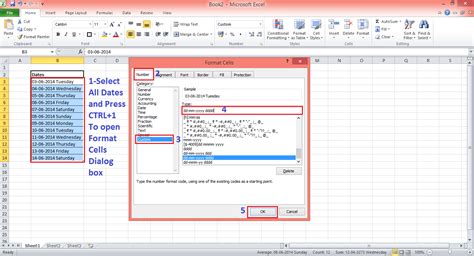
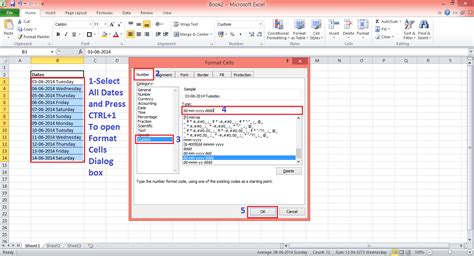
I hope you found this article helpful! Do you have any favorite Excel tips or tricks? Share them with us in the comments below.
