Intro
Discover how to check if a cell is not blank in Google Sheets with 5 simple methods. Learn how to use formulas, conditional formatting, and more to identify non-empty cells, including ISBLANK, COUNTBLANK, and REGEX. Master Google Sheets data validation and formatting with these expert tips and tricks.
Mastering Google Sheets: 5 Ways to Check if a Cell is Not Blank
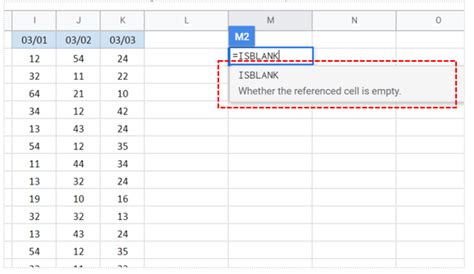
Google Sheets is a powerful tool for data analysis and manipulation. However, when working with large datasets, it's common to encounter blank cells that can disrupt formulas and calculations. Fortunately, there are several ways to check if a cell is not blank in Google Sheets. In this article, we'll explore five methods to help you master this essential skill.
Method 1: Using the ISBLANK Function
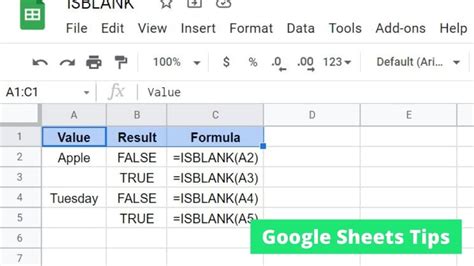
The ISBLANK function is a straightforward way to check if a cell is blank. This function returns TRUE if the cell is blank and FALSE otherwise. To use the ISBLANK function, follow these steps:
- Select the cell where you want to check for blank values.
- Type
=ISBLANK(A1), where A1 is the cell you want to check. - Press Enter to get the result.
For example, if you want to check if cell A1 is blank, you can use the formula =ISBLANK(A1). If the cell is blank, the formula will return TRUE; otherwise, it will return FALSE.
Using ISBLANK with Multiple Cells
You can also use the ISBLANK function to check multiple cells at once. To do this, simply separate the cell references with a comma. For example:
=ISBLANK(A1, B2, C3)
This formula will check if cells A1, B2, and C3 are blank and return TRUE if any of them are blank.
Method 2: Using the IF Function
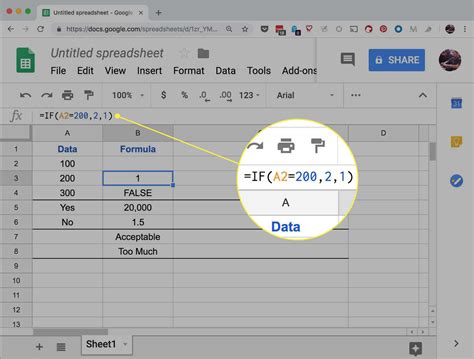
The IF function is another way to check if a cell is not blank in Google Sheets. This function allows you to specify a condition and return a value if the condition is true or false. To use the IF function, follow these steps:
- Select the cell where you want to check for blank values.
- Type
=IF(A1="", "Blank", "Not Blank"), where A1 is the cell you want to check. - Press Enter to get the result.
In this formula, the IF function checks if cell A1 is blank (represented by the double quotes ""). If the cell is blank, the formula returns the string "Blank"; otherwise, it returns the string "Not Blank".
Using IF with Multiple Conditions
You can also use the IF function with multiple conditions to check if a cell is not blank. For example:
=IF(OR(A1="", B2=""), "Blank", "Not Blank")
This formula checks if cells A1 or B2 are blank and returns "Blank" if either of them is blank.
Method 3: Using the COUNTBLANK Function
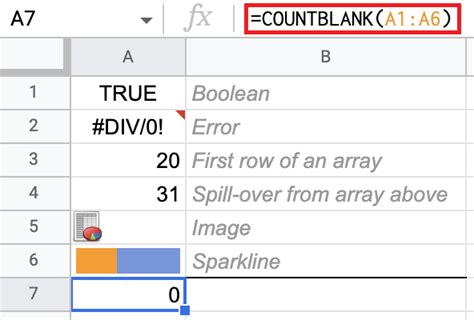
The COUNTBLANK function is a useful way to count the number of blank cells in a range. To use the COUNTBLANK function, follow these steps:
- Select the cell where you want to count blank values.
- Type
=COUNTBLANK(A1:A10), where A1:A10 is the range you want to check. - Press Enter to get the result.
In this formula, the COUNTBLANK function counts the number of blank cells in the range A1:A10.
Using COUNTBLANK with Multiple Ranges
You can also use the COUNTBLANK function to count blank cells in multiple ranges. To do this, simply separate the ranges with a comma. For example:
=COUNTBLANK(A1:A10, B1:B10)
This formula counts the number of blank cells in the ranges A1:A10 and B1:B10.
Method 4: Using Conditional Formatting
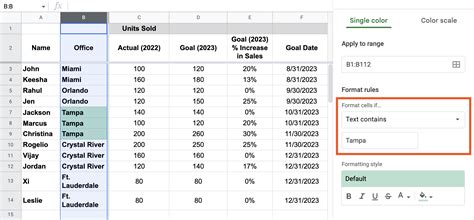
Conditional formatting is a powerful feature in Google Sheets that allows you to highlight cells based on specific conditions. To use conditional formatting to check if a cell is not blank, follow these steps:
- Select the range of cells you want to format.
- Go to the Format tab and select Conditional formatting.
- In the Format cells if dropdown menu, select Custom formula is.
- Enter the formula
=A1<>"", where A1 is the first cell in the range. - Select a formatting style and click Done.
In this formula, the conditional formatting checks if cell A1 is not blank (represented by the <> symbol). If the cell is not blank, the formula returns TRUE, and the cell is formatted accordingly.
Method 5: Using the LEN Function
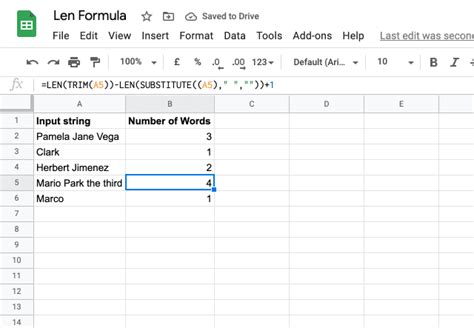
The LEN function is a simple way to check if a cell is not blank by checking the length of the cell's contents. To use the LEN function, follow these steps:
- Select the cell where you want to check for blank values.
- Type
=LEN(A1)>0, where A1 is the cell you want to check. - Press Enter to get the result.
In this formula, the LEN function checks if the length of cell A1's contents is greater than 0. If the length is greater than 0, the formula returns TRUE, indicating that the cell is not blank.
Using LEN with Multiple Cells
You can also use the LEN function to check multiple cells at once. To do this, simply separate the cell references with a comma. For example:
=LEN(A1)>0 AND LEN(B2)>0
This formula checks if cells A1 and B2 are not blank and returns TRUE if both cells are not blank.
Gallery of Checking Blank Cells in Google Sheets
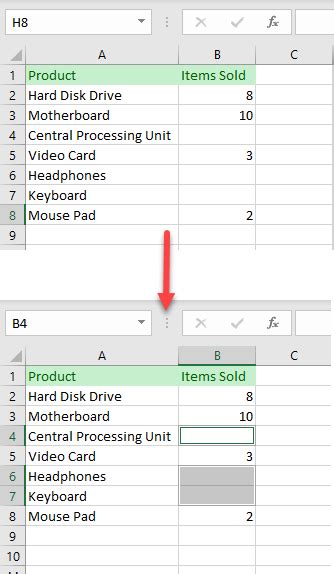
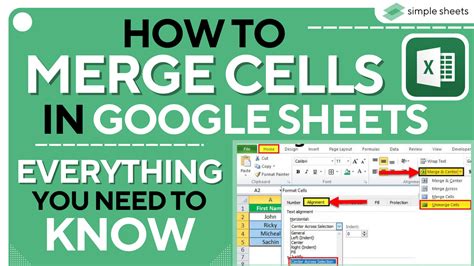
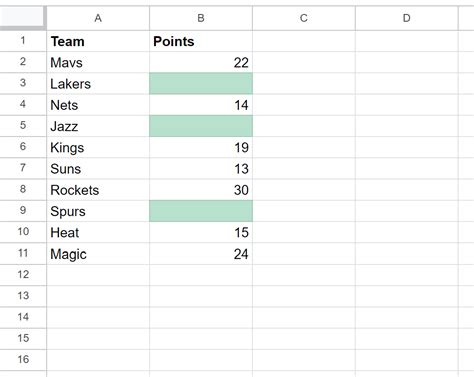
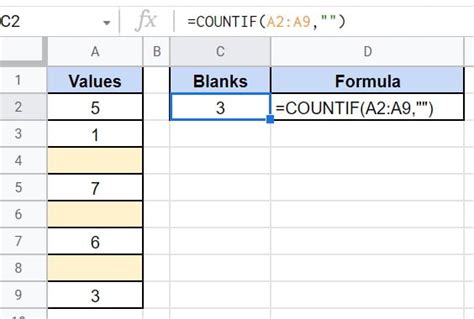
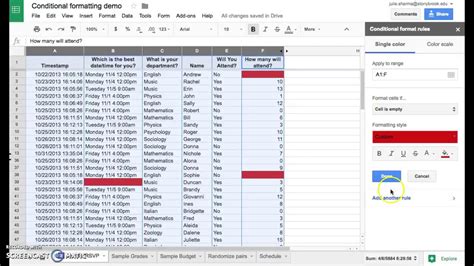
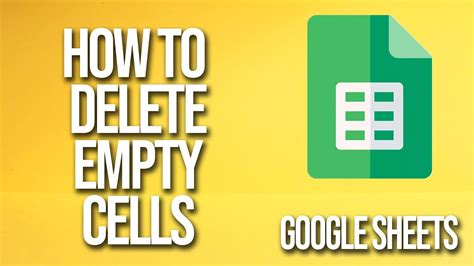
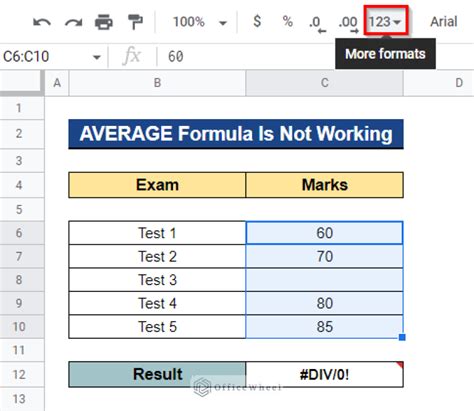
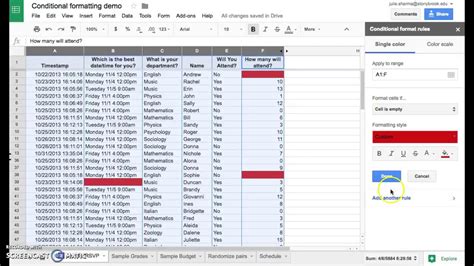
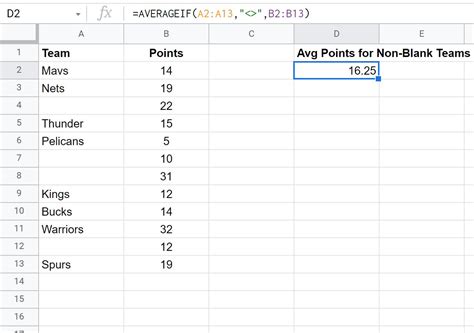
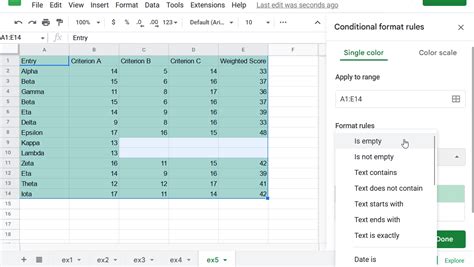
In conclusion, checking if a cell is not blank in Google Sheets is a crucial skill for data analysis and manipulation. By using the ISBLANK function, IF function, COUNTBLANK function, conditional formatting, or LEN function, you can efficiently identify and handle blank cells in your spreadsheets.
