Intro
Master Excels Vlookup and IF functions to simplify data analysis. Learn how to combine Vlookup with IF statements to perform conditional lookups, manipulate data, and make informed decisions. Discover the power of Vlookup IF formulas to automate tasks, reduce errors, and boost productivity in your spreadsheets.
Using VLOOKUP with IF functions in Excel can help you create more powerful and dynamic formulas that can handle multiple conditions and return specific values based on those conditions. In this article, we will explore how to use VLOOKUP with IF functions, including the benefits and examples of using this combination.
What is VLOOKUP?
VLOOKUP is a powerful Excel function that allows you to search for a value in a table and return a corresponding value from another column. The function takes four arguments: the value to search for, the range of cells to search in, the column index number of the value to return, and an optional range_lookup argument that specifies whether you want an exact match or an approximate match.
What is IF function?
The IF function in Excel is a logical function that tests a condition and returns one value if the condition is true and another value if the condition is false. The function takes three arguments: the condition to test, the value to return if the condition is true, and the value to return if the condition is false.
Benefits of using VLOOKUP with IF functions
Using VLOOKUP with IF functions can help you create more powerful and dynamic formulas that can handle multiple conditions and return specific values based on those conditions. Some benefits of using this combination include:
- Handling multiple conditions: With VLOOKUP and IF functions, you can test multiple conditions and return different values based on those conditions.
- Creating dynamic formulas: The combination of VLOOKUP and IF functions allows you to create formulas that can change based on the data in your spreadsheet.
- Simplifying complex formulas: By breaking down complex formulas into smaller, more manageable parts, you can make your formulas easier to understand and maintain.
Examples of using VLOOKUP with IF functions
Here are some examples of using VLOOKUP with IF functions:
Example 1: Returning a value based on a condition
Suppose you have a table with the following data:
| Employee ID | Name | Department |
|---|---|---|
| 101 | John | Sales |
| 102 | Jane | Marketing |
| 103 | Bob | IT |
You want to return the department name based on the employee ID, but only if the employee ID is greater than 102. You can use the following formula:
=IF(A2>102,VLOOKUP(A2,employee_data,3,FALSE),"")
In this formula, the IF function tests the condition A2>102, and if it is true, the VLOOKUP function returns the department name from the employee_data table.
Example 2: Returning a value based on multiple conditions
Suppose you have a table with the following data:
| Order ID | Customer Name | Order Total |
|---|---|---|
| 1001 | John Smith | 100 |
| 1002 | Jane Doe | 200 |
| 1003 | Bob Johnson | 300 |
You want to return the order total based on the order ID and customer name, but only if the order total is greater than 200. You can use the following formula:
=IF(AND(A2=1001,B2="John Smith"),VLOOKUP(A2,orders,3,FALSE),IF(AND(A2=1002,B2="Jane Doe"),VLOOKUP(A2,orders,3,FALSE),""))
In this formula, the IF function tests two conditions using the AND function: A2=1001 and B2="John Smith". If both conditions are true, the VLOOKUP function returns the order total from the orders table. If not, the formula tests another set of conditions using the AND function: A2=1002 and B2="Jane Doe". If both conditions are true, the VLOOKUP function returns the order total from the orders table.
Tips and Variations
Here are some tips and variations for using VLOOKUP with IF functions:
- Using multiple IF functions: You can nest multiple IF functions to test multiple conditions and return different values based on those conditions.
- Using other lookup functions: You can use other lookup functions, such as INDEX/MATCH or HLOOKUP, instead of VLOOKUP.
- Using named ranges: You can use named ranges to make your formulas more readable and easier to maintain.
Gallery of VLOOKUP with IF Functions
VLOOKUP with IF Functions Image Gallery
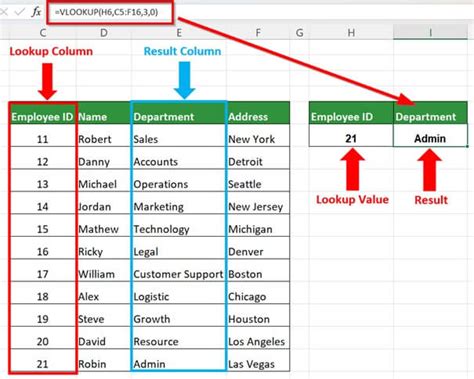
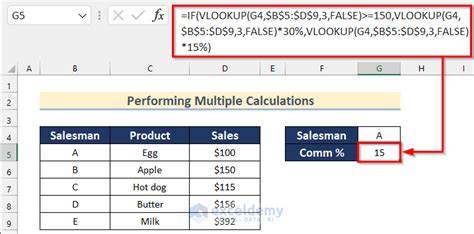
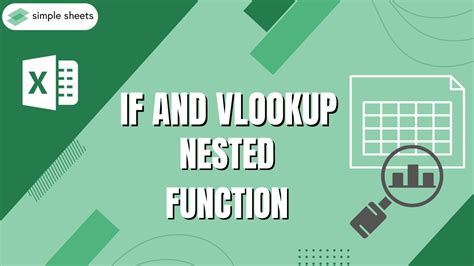
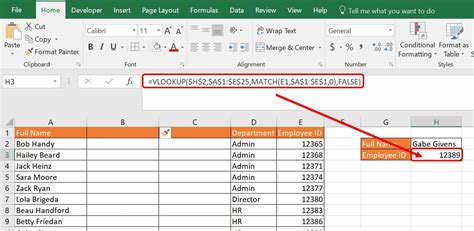
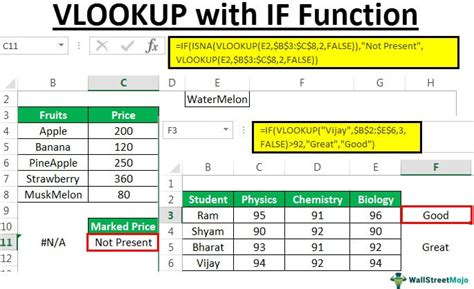
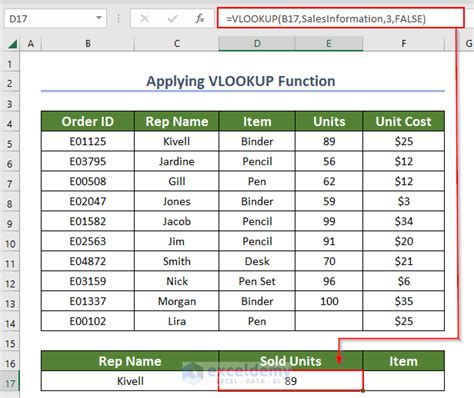
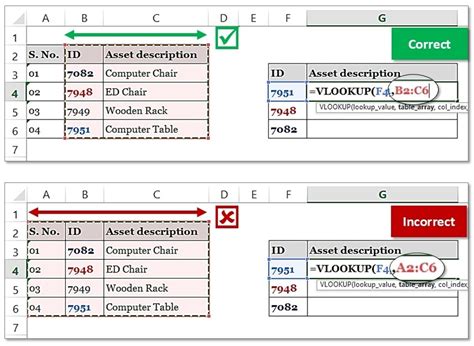
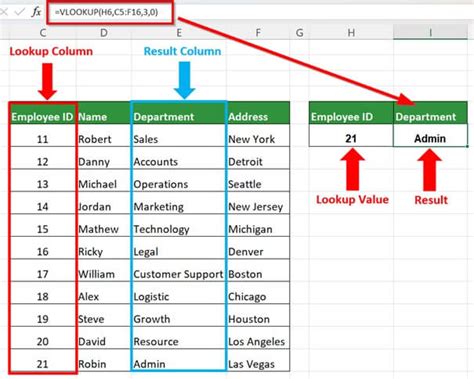
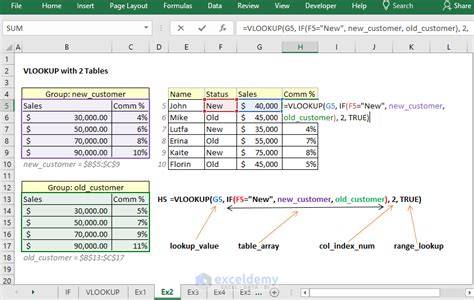
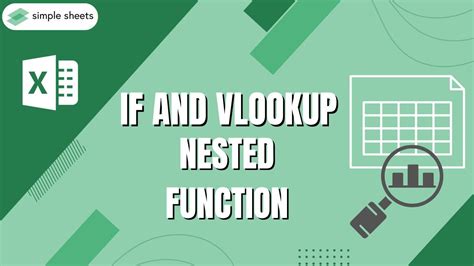
Conclusion
Using VLOOKUP with IF functions can help you create more powerful and dynamic formulas that can handle multiple conditions and return specific values based on those conditions. By combining these two functions, you can simplify complex formulas, handle multiple conditions, and create more readable and maintainable formulas. With the tips and variations provided in this article, you can take your Excel skills to the next level and create more effective and efficient formulas.
What do you think about using VLOOKUP with IF functions? Share your thoughts and experiences in the comments below!
We hope this article has helped you learn more about using VLOOKUP with IF functions in Excel. If you have any questions or need further clarification, please don't hesitate to ask. Happy spreadsheeting!
