Intro
Lock an image in an Excel cell with ease! Learn how to prevent accidental movement or deletion of images in your spreadsheet. Discover the simple steps to lock and protect images in Excel, including using the Lock cells feature and VBA code. Master image management in Excel and keep your data secure.
Images can enhance the visual appeal of an Excel spreadsheet, but they can also be distracting or get in the way of important data. One way to manage images in Excel is to lock them in place, so they don't move or get resized when you manipulate the surrounding cells. In this article, we'll walk you through the easy steps to lock an image in an Excel cell.
Why Lock Images in Excel?
Locking images in Excel can be useful in a variety of situations. For example, if you're creating a dashboard or report with images, you may want to ensure that they remain in the same position, even when you add or remove data from the surrounding cells. Locking images can also help prevent accidental resizing or movement, which can affect the overall layout of your spreadsheet.
Step-by-Step Guide to Locking Images in Excel
Fortunately, locking images in Excel is a straightforward process that requires just a few clicks. Here's how to do it:
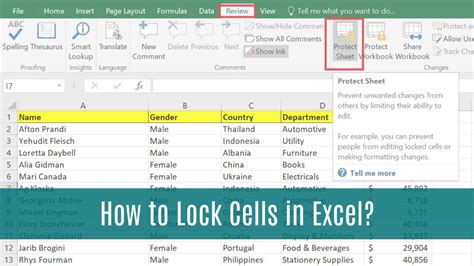
Method 1: Using the 'Move and Size with Cells' Option
This method is the most common way to lock images in Excel. Here's how to do it:
- Select the image you want to lock by clicking on it.
- Go to the 'Format' tab in the ribbon.
- Click on the 'Size and Properties' button in the 'Size' group.
- In the 'Size and Properties' dialog box, select the 'Don't move or size with cells' option.
- Click 'OK' to apply the changes.
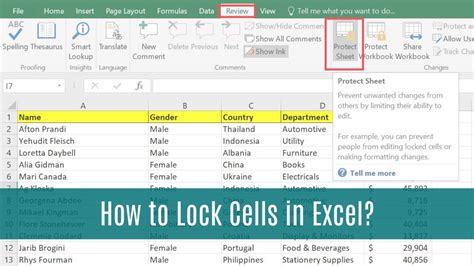
What Does 'Don't Move or Size with Cells' Mean?
When you select the 'Don't move or size with cells' option, you're telling Excel to keep the image in the same position, even when you insert or delete cells, rows, or columns. This ensures that the image remains static and doesn't move or resize with the surrounding cells.
Method 2: Using VBA Code
If you prefer to use VBA code to lock images in Excel, you can use the following code:
Sub LockImage()
Dim img As Shape
Set img = ActiveSheet.Shapes("ImageName")
img.Placement = xlFreeFloating
img.Locked = True
End Sub
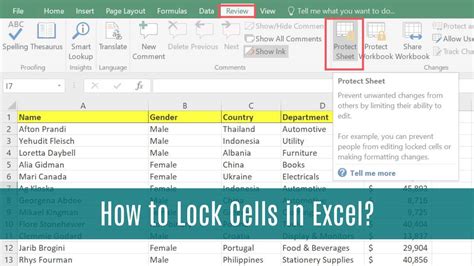
Method 3: Using Excel Add-Ins**
There are also several Excel add-ins available that can help you lock images in Excel. These add-ins can provide additional functionality and features to help you manage images in your spreadsheets.
Benefits of Locking Images in Excel
Locking images in Excel can have several benefits, including:
- Improved layout: By keeping images in a fixed position, you can maintain a consistent layout and design in your spreadsheet.
- Reduced errors: Locking images can help prevent accidental movement or resizing, which can affect the accuracy of your data.
- Enhanced productivity: By keeping images in a fixed position, you can work more efficiently and effectively in your spreadsheet.
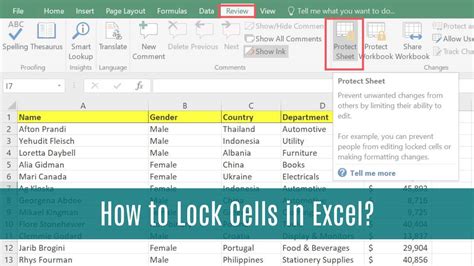
Gallery of Lock Image In Excel Cell
Lock Image In Excel Cell Image Gallery
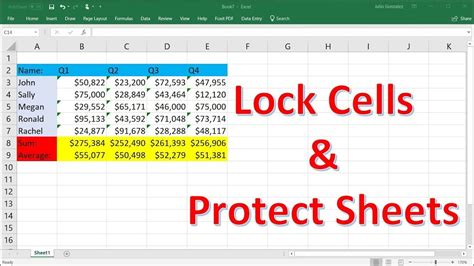
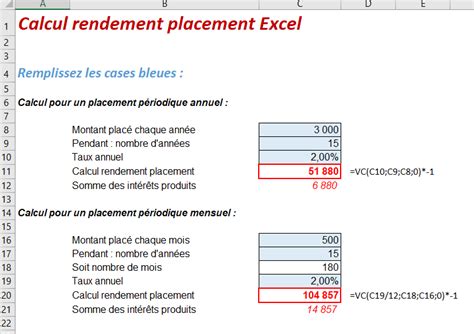
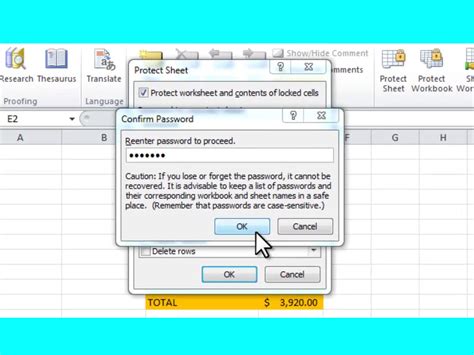
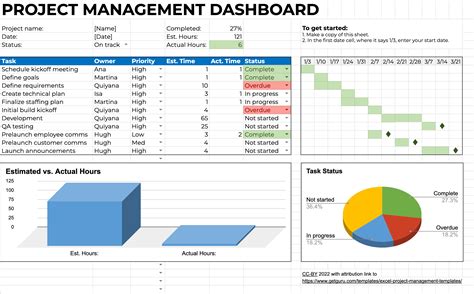
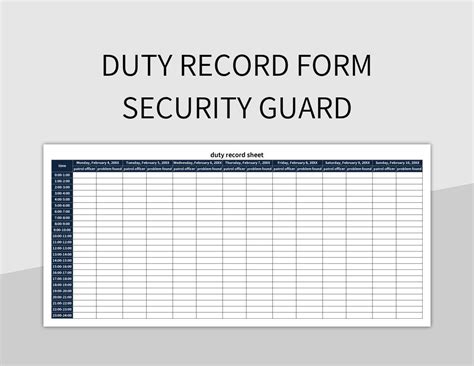
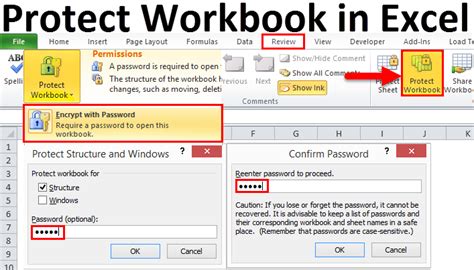
We hope this article has helped you learn how to lock images in Excel cells. By following these easy steps, you can keep your images in a fixed position and maintain a consistent layout and design in your spreadsheet. If you have any questions or need further assistance, please don't hesitate to comment below.
