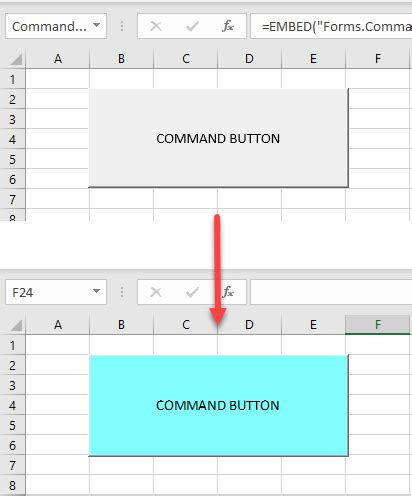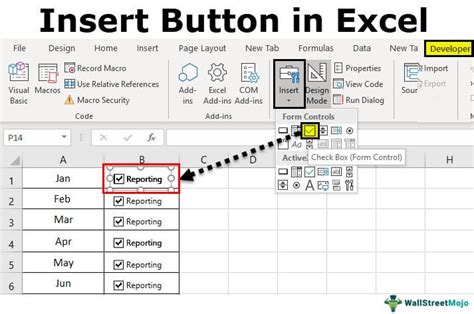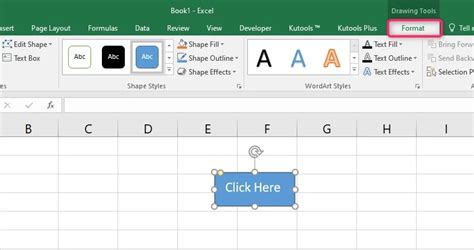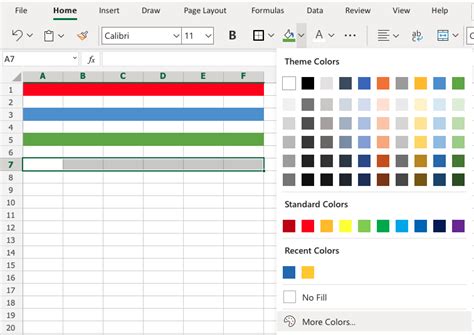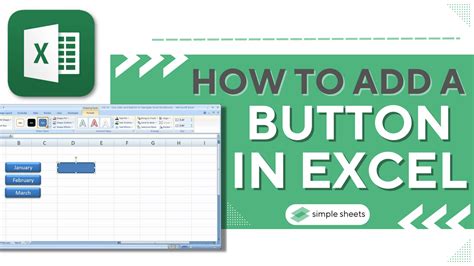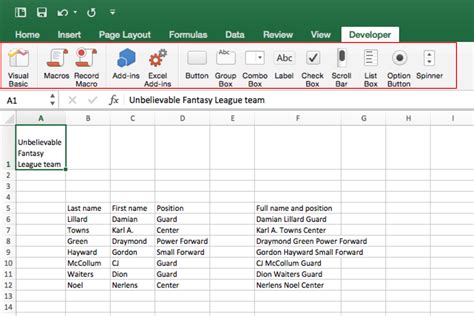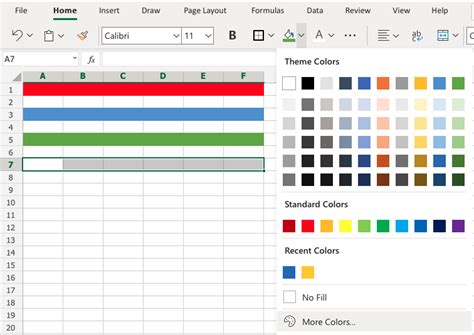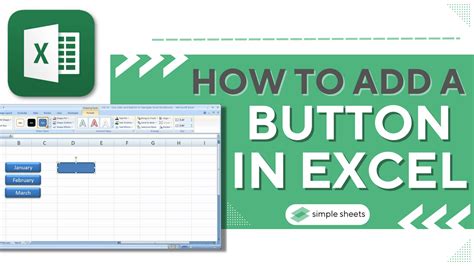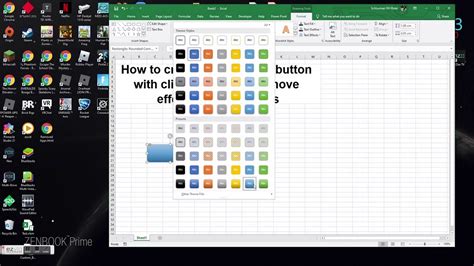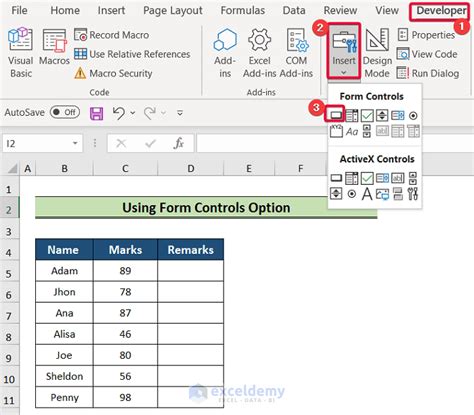Changing Button Color in Excel Made Easy
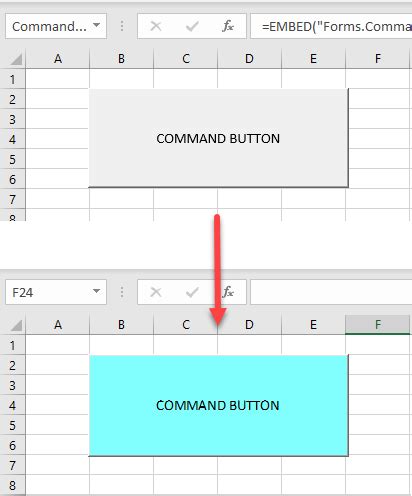
Excel is an incredibly powerful tool for data analysis and visualization. One of the ways to make your Excel spreadsheets more engaging and interactive is by adding buttons. However, the default button color in Excel might not always match the aesthetic you're aiming for. Fortunately, changing the button color in Excel is a relatively straightforward process.
In this article, we'll guide you through the steps to change the button color in Excel, making it easy to customize your spreadsheets to suit your needs.
Why Change the Button Color in Excel?
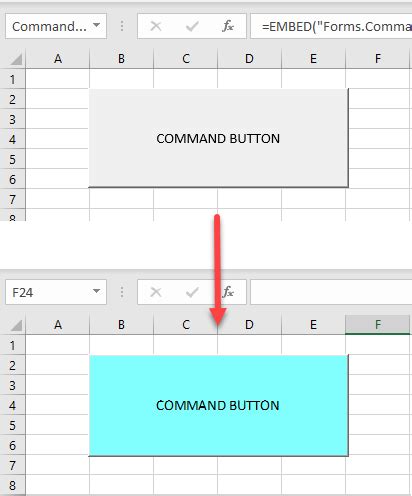
Changing the button color in Excel can serve several purposes:
- Enhance Visual Appeal: A well-chosen button color can make your spreadsheet more visually appealing, drawing the user's attention to important areas.
- Improve User Experience: By using colors that contrast with the background, you can make your buttons more noticeable, reducing the likelihood of users overlooking them.
- Convey Meaning: Different colors can be used to convey different meanings. For example, green might indicate a positive action, while red might indicate a negative one.
How to Change the Button Color in Excel
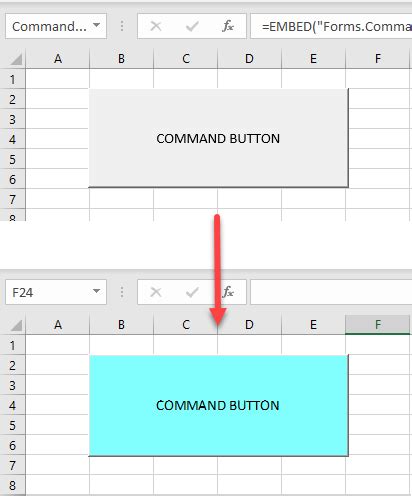
Changing the button color in Excel is a simple process that can be completed in a few steps:
Step 1: Select the Button
- Click on the button you want to change the color for. This will select the button and allow you to make changes to it.
Step 2: Go to the Format Tab
- Once the button is selected, go to the "Format" tab in the ribbon. This tab provides options for formatting the button.
Step 3: Click on the Shape Fill Option
- In the "Format" tab, click on the "Shape Fill" option. This will open a dropdown menu with various color options.
Step 4: Choose a New Color
- Select a new color from the dropdown menu. You can choose from a variety of predefined colors or click on "More Colors" to select a custom color.
Step 5: Apply the New Color
- Once you've selected a new color, click on it to apply it to the button. The button's color should change immediately.
Alternative Method: Using the Right-Click Menu
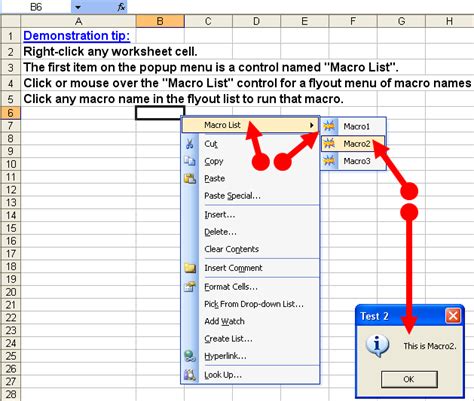
Alternatively, you can change the button color using the right-click menu:
- Right-click on the button you want to change the color for.
- Select "Format Control" from the context menu.
- In the "Format Control" dialog box, click on the "Colors and Lines" tab.
- Select a new color for the button using the "Fill Color" option.
Best Practices for Choosing Button Colors in Excel
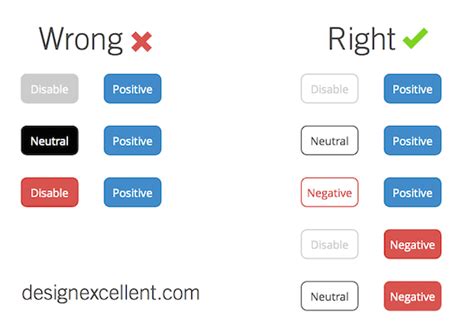
When choosing button colors in Excel, keep the following best practices in mind:
- Contrast: Choose colors that contrast with the background to make the buttons stand out.
- Consistency: Use consistent colors throughout your spreadsheet to create a cohesive look.
- Meaning: Use colors that convey meaning, such as green for positive actions and red for negative ones.
Button Color in Excel Image Gallery