Intro
When working with Social Security Numbers (SSNs) in Excel, it's not uncommon to encounter dashes (-) in the format XXX-XX-XXXX. While this format is useful for readability, there are situations where you might need to remove these dashes to work with the numbers more efficiently or to comply with specific data import requirements. Fortunately, there are several ways to remove dashes from SSNs in Excel, each with its own advantages depending on your specific needs and preferences.
Method 1: Using the SUBSTITUTE Function
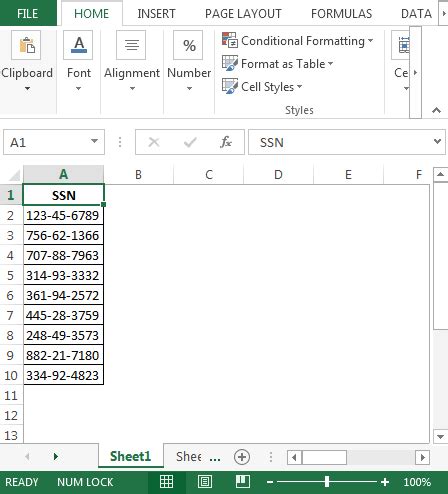
The SUBSTITUTE function is a powerful tool in Excel that allows you to replace specific text with another text. To remove dashes from an SSN using this function, you can follow these steps:
- Assuming the SSN is in cell A1, you would enter the following formula in a new cell where you want the result to appear:
=SUBSTITUTE(A1,"-","") - Press Enter, and the SSN without dashes will be displayed.
This method is straightforward and works well for small datasets or when you need to quickly process a few SSNs. However, if you're working with a large dataset, you might find the next method more efficient.
Why Use the SUBSTITUTE Function?
- Flexibility: The SUBSTITUTE function is not only useful for removing dashes but can also replace any character in a string with another character.
- Ease of Use: It's simple to understand and use, making it accessible to users with basic Excel skills.
Method 2: Using the REPLACE Function or Flash Fill
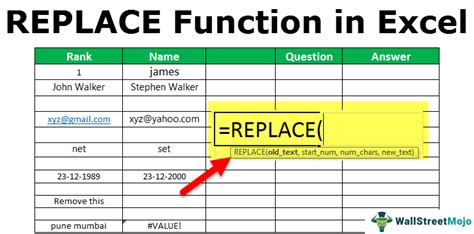
Another method to remove dashes from SSNs involves using the REPLACE function or leveraging Excel's Flash Fill feature.
Using the REPLACE Function:
-
If the SSN is in cell A1, you can use the REPLACE function to remove the dashes. However, since REPLACE requires you to specify the position and length of the text to be replaced, and given that SSNs have a fixed format, you would typically use a combination of the FIND and LEN functions to dynamically find and replace the dashes.
A simpler approach in this context might be to nest the REPLACE function, assuming the SSN format is always XXX-XX-XXXX:
=REPLACE(REPLACE(A1,1,4,""),FIND("-",A1,4),1,"") -
This formula first removes the first dash (considering it might not always be in the same position, hence using FIND to locate it), and then removes the next character (which would be the second dash).
Using Flash Fill:
- Enter the SSN without dashes in the cell next to the original SSN (e.g., if the SSN is in A1, you would enter the SSN without dashes in B1).
- Select cell B1 and move to the next cell below it (B2).
- Go to the "Data" tab in the Excel ribbon, click on "Flash Fill," and then select "Flash Fill" from the dropdown menu. Excel will automatically fill the rest of the cells with the SSNs without dashes, based on the pattern it recognized in the first cell.
Advantages of Flash Fill
- Efficiency: Flash Fill can process large datasets quickly, making it ideal for big data needs.
- Ease of Use: Once you recognize the pattern, Flash Fill automates the process, reducing manual effort.
Method 3: Using VBA Macro
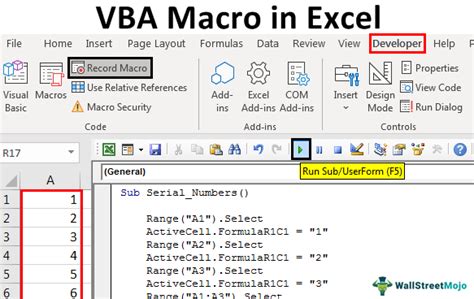
For users comfortable with VBA (Visual Basic for Applications), creating a macro can be a powerful way to remove dashes from SSNs, especially if you need to perform this task regularly or as part of a larger automation process.
- Open the Visual Basic Editor by pressing Alt + F11 or navigating to Developer > Visual Basic in the ribbon.
- Insert a new module by right-clicking on any of the objects for your workbook listed in the left-hand window and choosing "Insert" > "Module".
- Paste the following code into the module:
Sub RemoveDashesFromSSN() Dim rng As Range Set rng = Selection For Each cell In rng cell.Value = Replace(cell.Value, "-", "") Next cell End Sub - Close the VBA Editor.
- Select the range of cells containing the SSNs you want to modify.
- Press Alt + F8 to open the Macro dialog, select "RemoveDashesFromSSN," and click "Run".
Benefits of Using VBA
- Customization: VBA allows for complete customization, enabling you to adapt the macro to your specific needs.
- Efficiency: Macros can automate repetitive tasks, saving time in the long run.
Conclusion: Choosing the Right Method
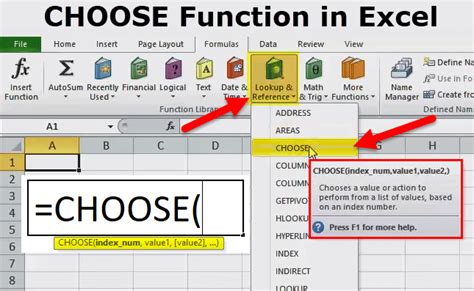
When deciding how to remove dashes from SSNs in Excel, consider the size of your dataset, your comfort level with Excel functions and VBA, and whether you need a quick fix or a more permanent solution. Whether through the SUBSTITUTE function, the REPLACE function combined with Flash Fill, or a VBA macro, Excel offers flexible solutions to efficiently manage and manipulate your data.
Gallery of SSN Formatting in Excel
SSN Format Examples
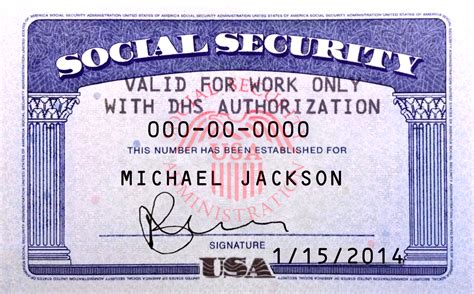
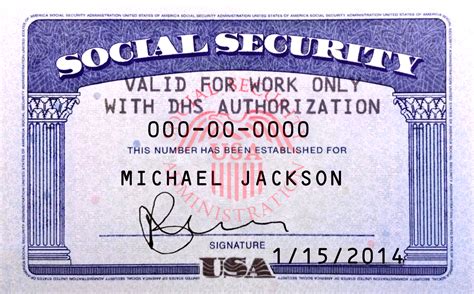
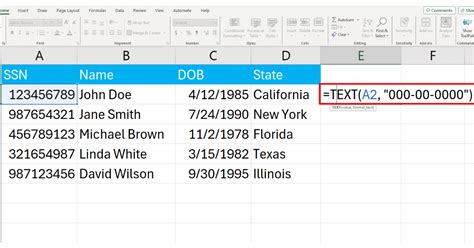
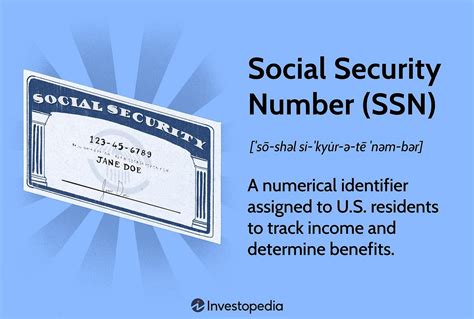
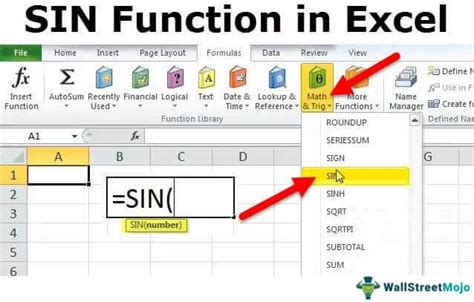
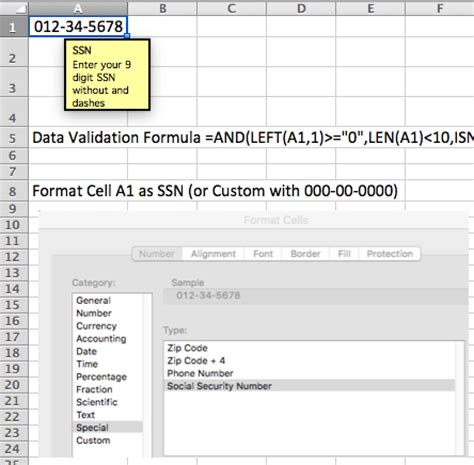
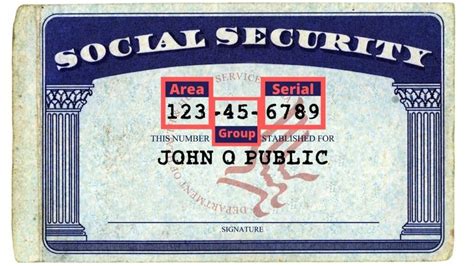
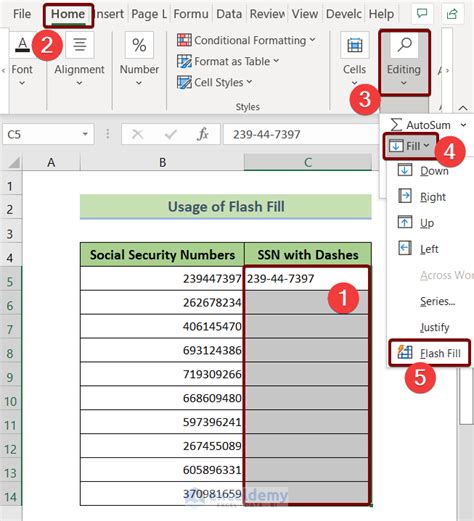
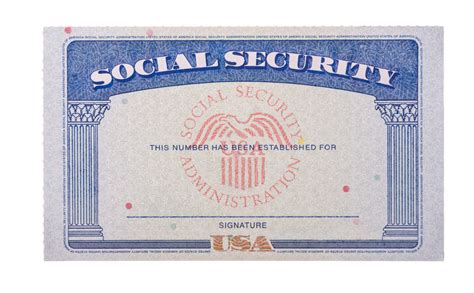
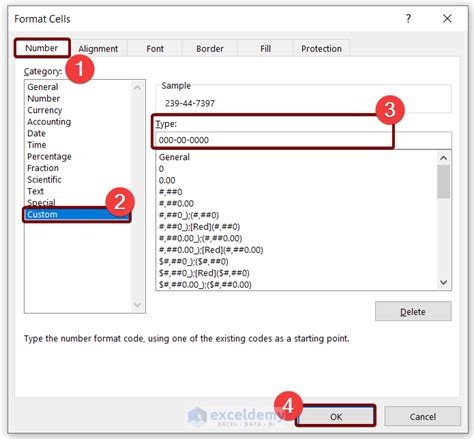
FAQs
-
Q: How do I remove dashes from an SSN in Excel?
-
A: You can use the SUBSTITUTE function, the REPLACE function combined with Flash Fill, or create a VBA macro to remove dashes from an SSN in Excel.
-
Q: Which method is the most efficient for removing dashes from a large dataset of SSNs?
-
A: Using Flash Fill or a VBA macro is typically the most efficient way to remove dashes from a large dataset of SSNs.
-
Q: Can I automate the process of removing dashes from SSNs in Excel?
-
A: Yes, you can automate the process by creating a VBA macro or using Flash Fill.
Feel free to comment below with any questions or insights you have on removing dashes from SSNs in Excel.
