Intro
Discover how to create a grouped frequency table in Excel with ease. Learn to categorize and analyze data using frequency tables, histograms, and pivot tables. Master data summarization, data visualization, and statistical analysis with our step-by-step guide, perfect for data analysts and Excel users.
Creating a grouped frequency table in Excel is a straightforward process that can help you summarize and analyze large datasets. A frequency table is a table that displays the number of observations for each unique value in a dataset. Grouping the data takes it a step further by categorizing the values into ranges or bins, making it easier to understand and visualize the distribution of the data. Here’s how to create a grouped frequency table in Excel easily.
Understanding Your Data
Before you start, take a moment to understand the nature of your data. If your dataset contains categorical data, a simple frequency table might be sufficient. However, if you're dealing with numerical data and want to see how it distributes across different ranges, a grouped frequency table is ideal.
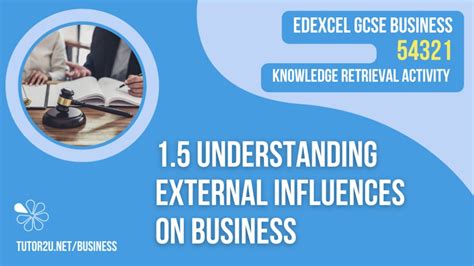
Preparing Your Data
Ensure your data is in a column (e.g., Column A) without any blank cells in the range you want to analyze. It’s also a good idea to make sure your data is sorted, but this isn’t strictly necessary for creating the frequency table.
Using the Data Analysis ToolPak
One of the most straightforward ways to create a grouped frequency table in Excel is by using the Data Analysis ToolPak add-in, specifically the Histogram tool.
-
Activate the Data Analysis ToolPak: If it’s not already activated, go to the "File" tab, click on "Options," then select "Add-ins" from the left-hand menu. Click on "Manage Excel Add-ins" and check the box next to "Analysis ToolPak." Click "OK."
-
Access the Histogram Tool: Go to the "Data" tab, click on "Data Analysis" (which should now be available on the far right), and select "Histogram" from the list.
-
Configure the Histogram: In the Histogram dialog box, select your data range for the "Input Range." Decide on the bins you want to use for grouping your data. You can either specify the bin range or let Excel automatically determine the bins. If you want to specify your bins, select the "Bin Range" option and choose the range where you've defined your bins.
-
Choose the Output Options: You can choose to output the histogram table to a new worksheet or a range on the current worksheet.
-
Click OK: Excel will create a frequency table based on your bins.
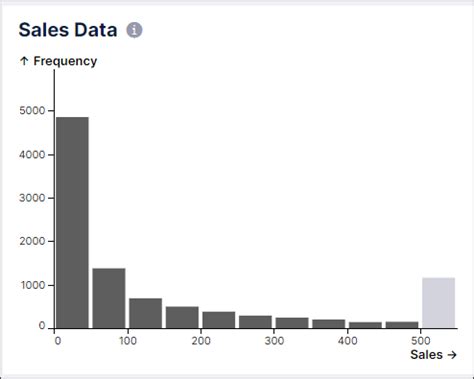
Using the FREQUENCY Function
Alternatively, you can use the FREQUENCY function to create a grouped frequency table manually.
-
Define Your Bins: In a separate column (e.g., Column B), define the bins or ranges you want to use. The first bin should be the minimum value you expect, and each subsequent bin should be the upper limit of the range.
-
Use the FREQUENCY Function: In the cell next to your first bin (e.g., Cell C2), enter the FREQUENCY function:
=FREQUENCY(A:A, B:B), whereA:Ais the range of your data andB:Bis the range of your bins. PressCtrl+Shift+Enterto enter the formula as an array formula. -
Copy the Formula: Copy the formula down to match the number of bins you have.
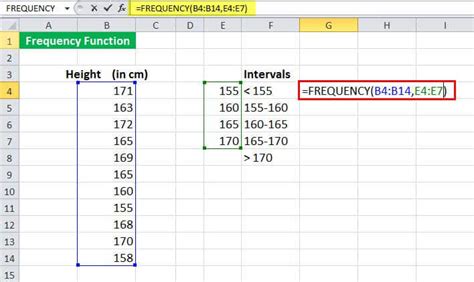
Conclusion
Creating a grouped frequency table in Excel is a powerful way to summarize and understand the distribution of your data. Whether you use the Data Analysis ToolPak or the FREQUENCY function, the steps outlined above should help you achieve this with ease.
Gallery of Creating Grouped Frequency Tables
Steps to Create Grouped Frequency Tables
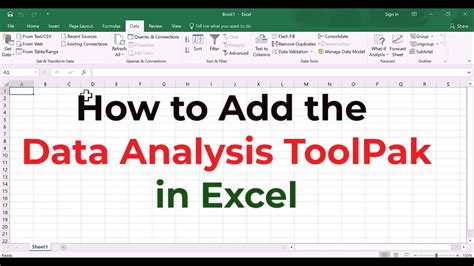
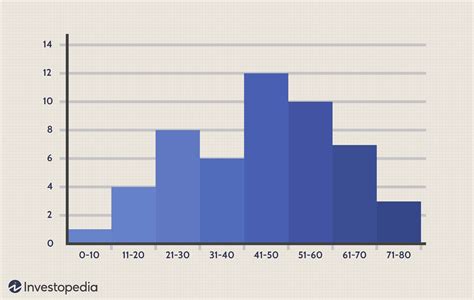
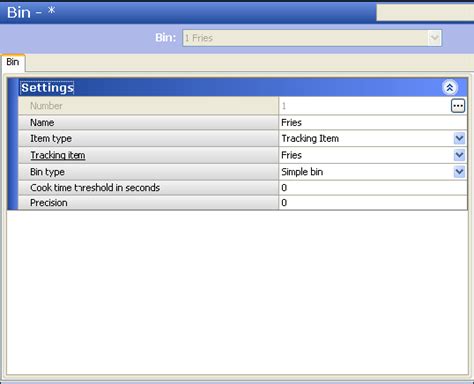
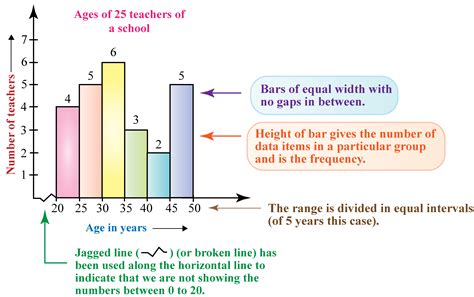
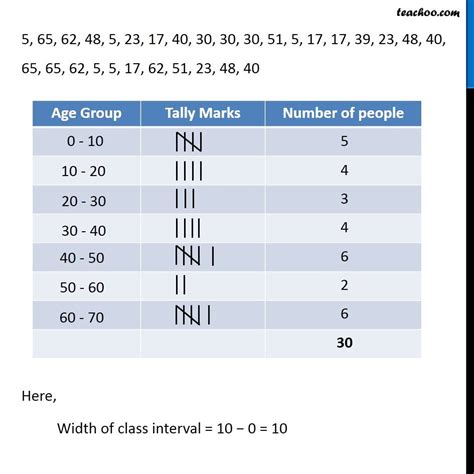
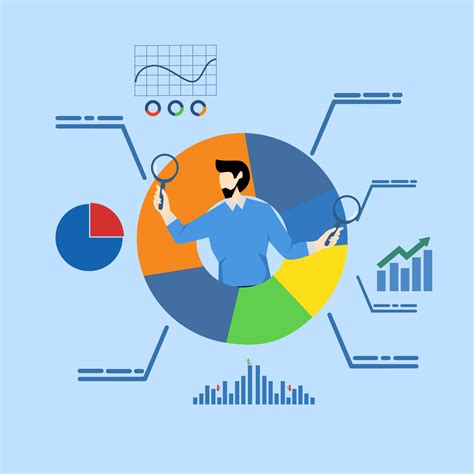
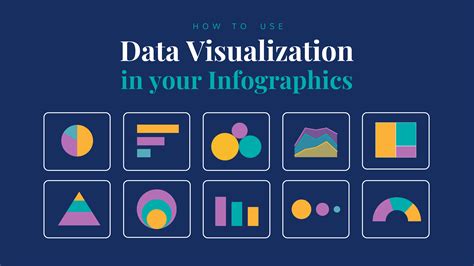

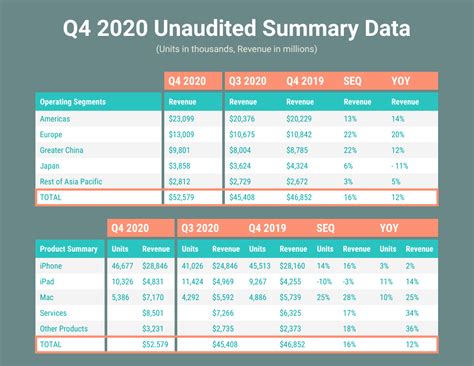

Please share your experiences or ask questions about creating grouped frequency tables in Excel.
