Google Sheets is a powerful tool for data management and analysis. One of the essential features of Google Sheets is the ability to insert timestamps, which can help you track changes, monitor progress, and perform various calculations. In this article, we'll explore five ways to insert timestamps in Google Sheets.
Why Insert Timestamps in Google Sheets?
Before we dive into the methods, let's quickly discuss why inserting timestamps is important. Timestamps can help you:
- Track changes: By inserting timestamps, you can keep a record of when changes were made to a cell or range of cells.
- Monitor progress: Timestamps can help you track the progress of tasks or projects over time.
- Perform calculations: Timestamps can be used in calculations, such as calculating the duration between two dates or times.
Method 1: Using the NOW Function
The NOW function is a simple way to insert a timestamp in Google Sheets. The NOW function returns the current date and time.
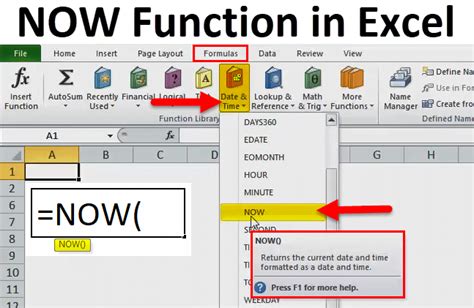
To use the NOW function, follow these steps:
- Select the cell where you want to insert the timestamp.
- Type "=NOW()" and press Enter.
- The current date and time will be inserted into the cell.
Method 2: Using the TODAY Function
The TODAY function is similar to the NOW function, but it returns only the current date, without the time.
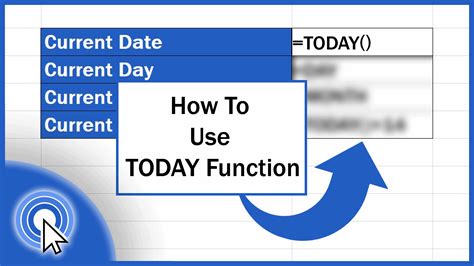
To use the TODAY function, follow these steps:
- Select the cell where you want to insert the timestamp.
- Type "=TODAY()" and press Enter.
- The current date will be inserted into the cell.
Method 3: Using the Keyboard Shortcut
Google Sheets provides a keyboard shortcut to insert a timestamp quickly.
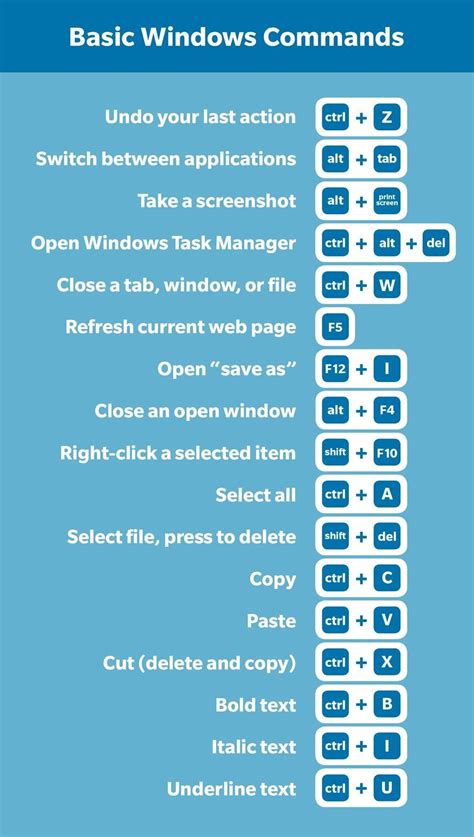
To use the keyboard shortcut, follow these steps:
- Select the cell where you want to insert the timestamp.
- Press Ctrl + Shift + Colon (:) on Windows or Command + Shift + Colon (:) on Mac.
- The current date and time will be inserted into the cell.
Method 4: Using a Script
If you need to insert timestamps automatically when a cell is updated, you can use a script.

To use a script, follow these steps:
- Open the script editor by clicking on Tools > Script editor.
- Paste the following script:
function onEdit(e) { var sheet = e.source.getActiveSheet(); var range = e.range; if (range.getColumn() == 1) { sheet.getRange(range.getRow(), 2).setValue(new Date()); } } - Save the script and return to your Google Sheet.
- When you update a cell in column A, the script will insert a timestamp in column B.
Method 5: Using a Formula with the ROW Function
If you want to insert a timestamp when a new row is added, you can use a formula with the ROW function.
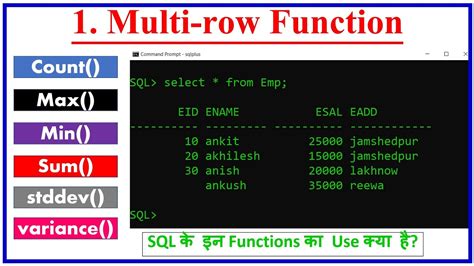
To use a formula with the ROW function, follow these steps:
- Select the cell where you want to insert the timestamp.
- Type
=IF(ROW(A1)>1, NOW(), "")and press Enter. - The formula will insert a timestamp when a new row is added above the current row.
Gallery of Timestamp Images
Timestamp Images
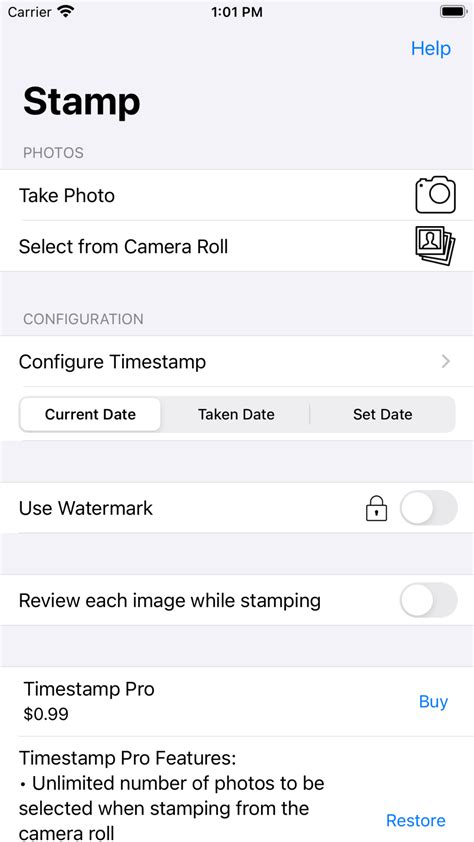
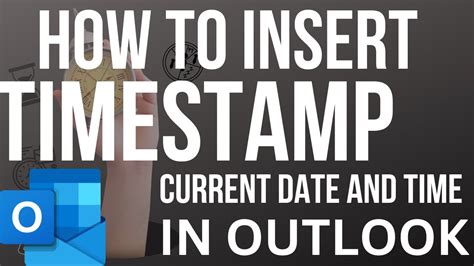
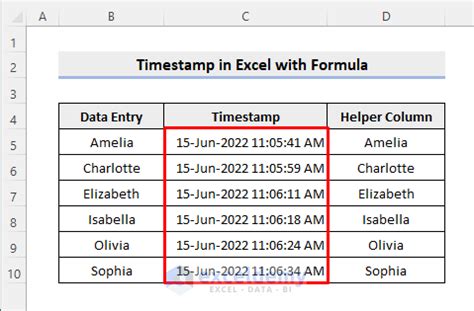
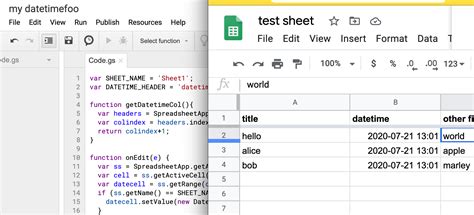
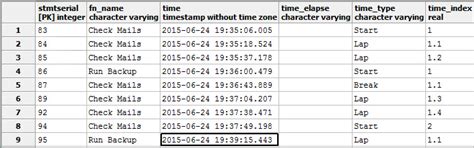
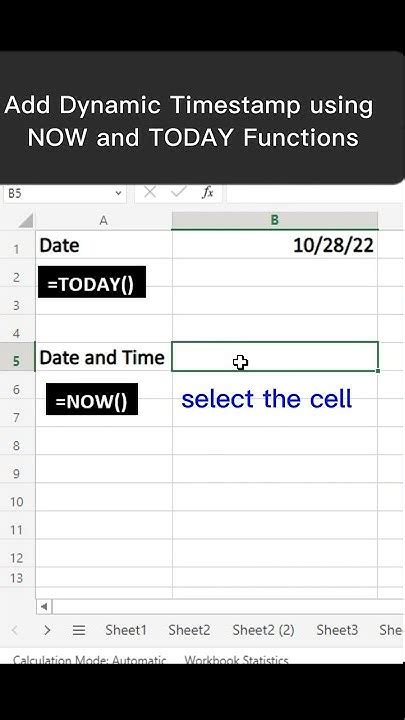
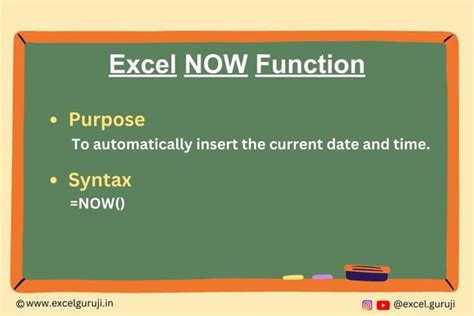
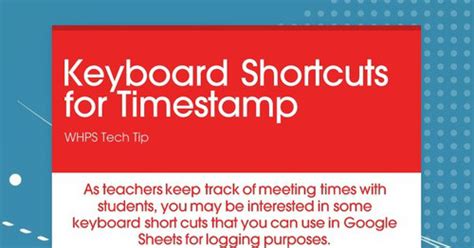

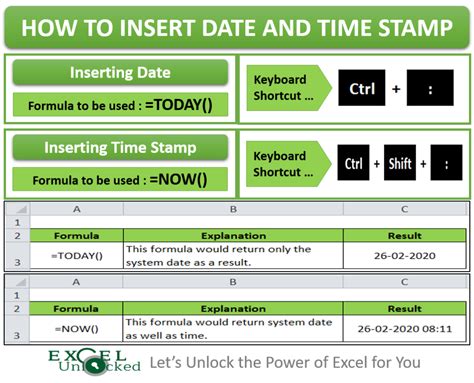
Final Thoughts
Inserting timestamps in Google Sheets can be a powerful tool for tracking changes, monitoring progress, and performing calculations. With the five methods outlined in this article, you can choose the best approach for your specific needs. Whether you use the NOW function, TODAY function, keyboard shortcut, script, or formula with the ROW function, you'll be able to insert timestamps quickly and easily.
