Finding the last value in an Excel column can be a challenging task, especially when dealing with large datasets. However, there are several ways to achieve this, and we will explore five methods in this article.
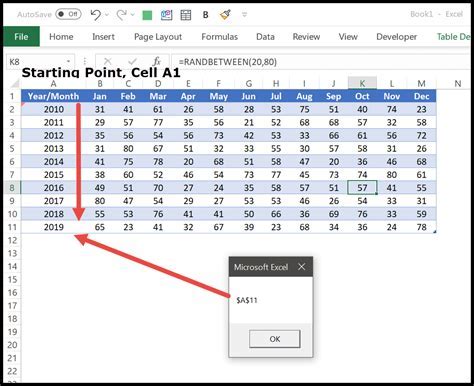
The Importance of Finding the Last Value
Before we dive into the methods, let's understand why finding the last value in an Excel column is important. In many cases, you may need to extract the latest data point, such as the last sale, the last login, or the last update. This information can be crucial for analysis, reporting, and decision-making.
Method 1: Using the INDEX and MATCH Functions
One way to find the last value in an Excel column is by using the INDEX and MATCH functions. This method is particularly useful when you need to find the last value in a specific column.
Here's how to do it:
- Assume you have a dataset in column A, and you want to find the last value.
- In a new cell, enter the formula:
=INDEX(A:A, MATCH(1, (A:A<>""), 0)) - Press Enter to get the result.
This formula works by matching the last non-empty cell in column A and returning its value.
Method 2: Using the LOOKUP Function
Another way to find the last value in an Excel column is by using the LOOKUP function. This method is simpler than the previous one, but it assumes that your data is sorted in ascending order.
Here's how to do it:
- Assume you have a dataset in column A, and you want to find the last value.
- In a new cell, enter the formula:
=LOOKUP(2, 1/(A:A<>""), A:A) - Press Enter to get the result.
This formula works by looking up the value 2 in the array 1/(A:A<> ""), which returns an array of 1s and 0s, where 1 represents a non-empty cell. The LOOKUP function then returns the corresponding value from column A.
Method 3: Using the OFFSET Function
The OFFSET function is another way to find the last value in an Excel column. This method is useful when you need to find the last value in a specific range.
Here's how to do it:
- Assume you have a dataset in column A, and you want to find the last value.
- In a new cell, enter the formula:
=OFFSET(A1, COUNTA(A:A)-1, 0) - Press Enter to get the result.
This formula works by offsetting the starting point (A1) by the number of non-empty cells minus 1, effectively moving to the last non-empty cell.
Method 4: Using VBA Macro
If you need to find the last value in an Excel column programmatically, you can use a VBA macro. This method is more advanced, but it provides more flexibility and control.
Here's an example VBA macro that finds the last value in column A:
Sub FindLastValue()
Dim lastRow As Long
Dim lastValue As Variant
' Find the last non-empty cell in column A
lastRow = Cells(Rows.Count, "A").End(xlUp).Row
' Get the value of the last non-empty cell
lastValue = Cells(lastRow, "A").Value
' Display the result
MsgBox "The last value in column A is: " & lastValue
End Sub
To use this macro, simply open the Visual Basic Editor (VBE), create a new module, and paste the code. Then, run the macro by clicking the "Run" button or pressing F5.
Method 5: Using Excel Formulas with VLOOKUP
The final method we will explore is using Excel formulas with VLOOKUP. This method is useful when you need to find the last value in a specific column based on a specific criteria.
Here's how to do it:
- Assume you have a dataset in columns A and B, and you want to find the last value in column B based on a specific criteria in column A.
- In a new cell, enter the formula:
=VLOOKUP(2, 1/(A:A<>""), B:B, 0) - Press Enter to get the result.
This formula works by looking up the value 2 in the array 1/(A:A<> ""), which returns an array of 1s and 0s, where 1 represents a non-empty cell. The VLOOKUP function then returns the corresponding value from column B.
Gallery of Excel Column Images
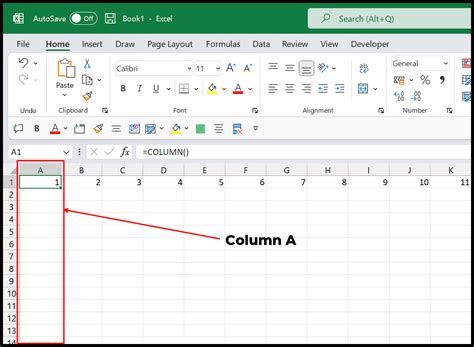
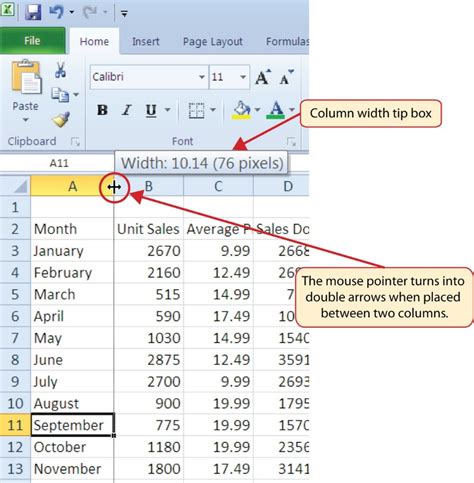
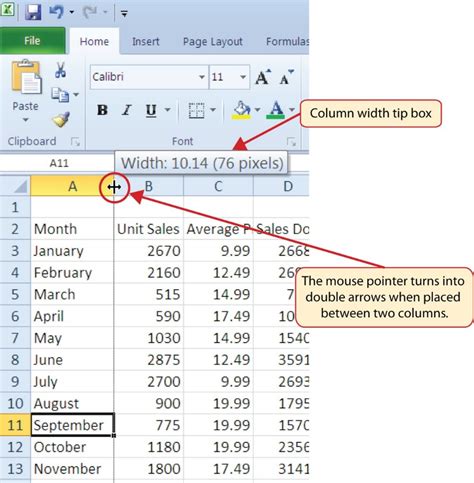
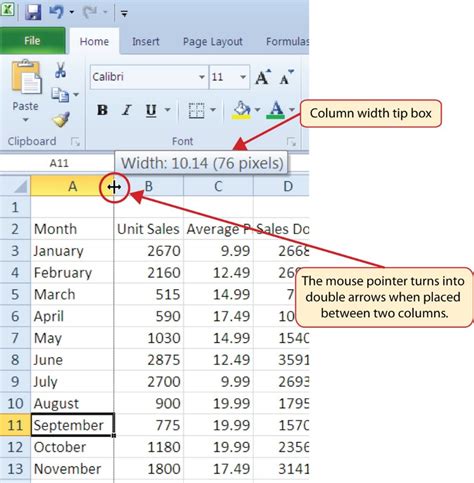
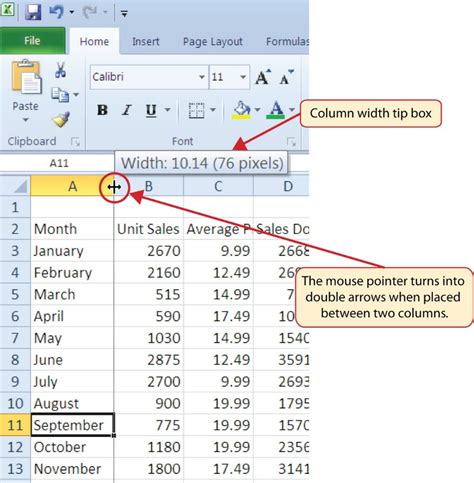
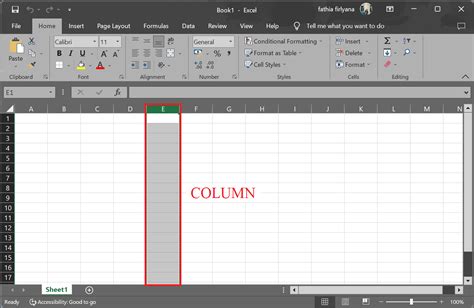
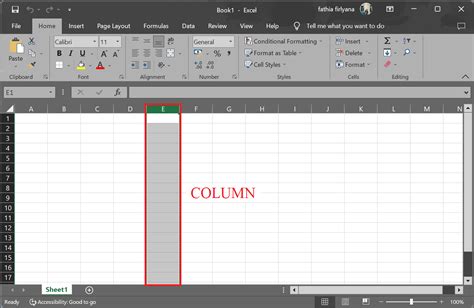
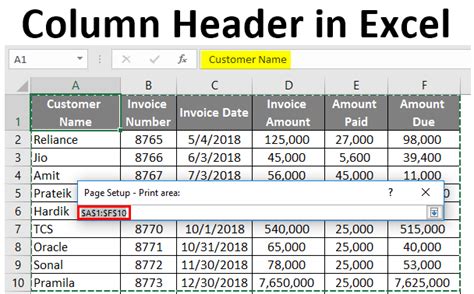
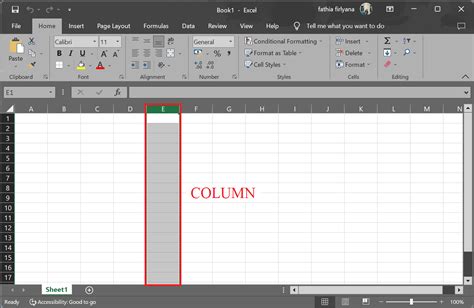
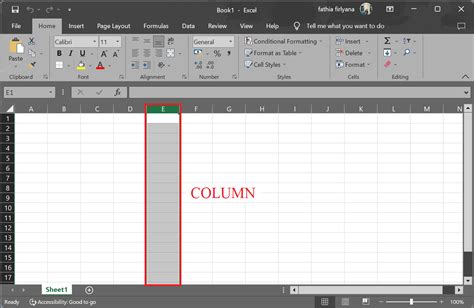
We hope this article has provided you with useful methods for finding the last value in an Excel column. Whether you use formulas, VBA macros, or other techniques, the key is to find the method that works best for your specific needs.
What's your favorite method for finding the last value in an Excel column? Share your thoughts and tips in the comments below!
