Intro
Automate reporting with ease. Learn how to imprimir resultados en Word desde VBA Excel fácilmente, leveraging VBA macros to seamlessly export data from Excel to Word. Discover how to create dynamic reports, merge data, and format documents using Excel VBA, making reporting a breeze. Boost productivity with this expert guide.
Imprimir resultados en Word desde VBA Excel puede parecer una tarea compleja, pero en realidad es relativamente sencillo. A continuación, te proporcionaré una guía detallada sobre cómo hacerlo de manera efectiva.
¿Por qué imprimir resultados en Word desde VBA Excel?
Hay varias razones por las que podrías querer imprimir resultados en Word desde VBA Excel. Algunas de las más comunes son:
- Crear informes personalizados: Puedes utilizar VBA Excel para crear informes personalizados que incluyan datos de tu hoja de cálculo y luego imprimirlos en Word.
- Automatizar tareas: Puedes utilizar VBA Excel para automatizar tareas como la creación de informes, lo que te ahorra tiempo y esfuerzo.
- Mejorar la presentación: Word ofrece más opciones de presentación que Excel, por lo que puedes utilizar VBA Excel para imprimir tus resultados en Word y aprovechar sus características de presentación.
Configuración previa
Antes de empezar, asegúrate de tener instalado Microsoft Word y Microsoft Excel en tu computadora. También es importante tener en cuenta que debes tener permisos de administrador para ejecutar macros en Excel.
Código VBA para imprimir resultados en Word
A continuación, te proporcionaré un ejemplo de código VBA que imprime resultados en Word:
Sub ImprimirResultadosEnWord()
Dim wordApp As Object
Dim wordDoc As Object
' Crear una instancia de Word
Set wordApp = CreateObject("Word.Application")
' Abrir un nuevo documento en Word
Set wordDoc = wordApp.Documents.Add
' Establecer el texto del documento
wordDoc.Range.Text = "Resultados:"
' Imprimir los resultados de la hoja de cálculo
Dim celda As Range
For Each celda In Range("A1:B10")
wordDoc.Range.Text = wordDoc.Range.Text & vbCrLf & celda.Value
Next celda
' Imprimir el documento
wordApp.ActiveDocument.PrintOut
' Cerrar Word
wordApp.Quit
End Sub
Explicación del código
El código anterior crea una instancia de Word, abre un nuevo documento y establece el texto del documento. Luego, imprime los resultados de la hoja de cálculo en el documento y, finalmente, imprime el documento y cierra Word.
Ejecutar el código
Para ejecutar el código, sigue estos pasos:
- Abre Excel y ve a la pestaña "Desarrollador".
- Haz clic en "Visual Basic" o presiona "Alt + F11" para abrir el Editor de Visual Basic.
- En el Editor de Visual Basic, haz clic en "Insertar" > "Módulo" para insertar un nuevo módulo.
- Pega el código en el módulo.
- Cierra el Editor de Visual Basic.
- Ve a la pestaña "Desarrollador" y haz clic en "Macros" o presiona "Alt + F8" para ejecutar la macro.
Imágenes

Gallery de imágenes
Imágenes relacionadas con imprimir resultados en Word desde VBA Excel


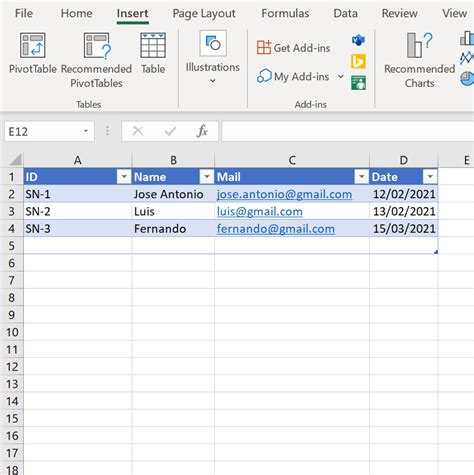
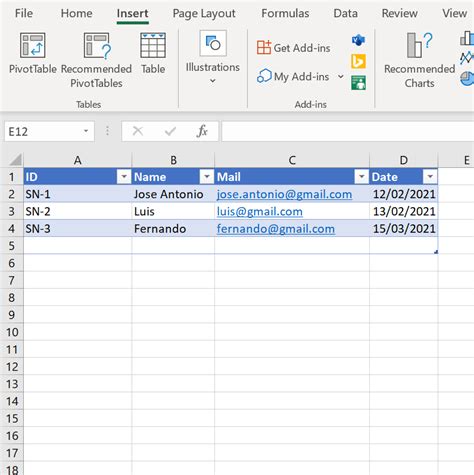
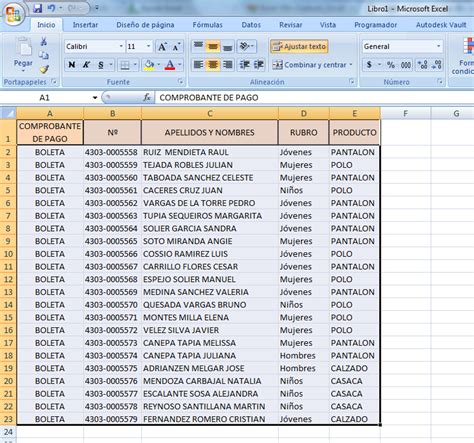
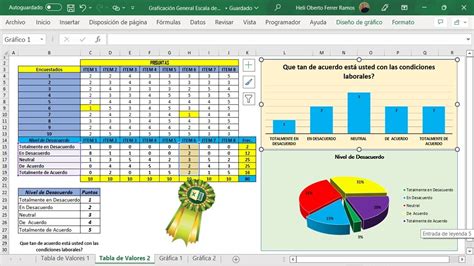
Preguntas frecuentes
P: ¿Cómo puedo imprimir resultados en Word desde VBA Excel? R: Puedes utilizar el código VBA proporcionado anteriormente para imprimir resultados en Word desde VBA Excel.
P: ¿Qué versión de Word y Excel necesito para imprimir resultados en Word desde VBA Excel? R: Necesitas tener instalado Microsoft Word y Microsoft Excel en tu computadora.
P: ¿Cómo puedo ejecutar el código VBA? R: Puedes ejecutar el código VBA haciendo clic en "Macros" o presionando "Alt + F8" en la pestaña "Desarrollador" de Excel.
Conclusión
Imprimir resultados en Word desde VBA Excel es una tarea sencilla que puede ser realizada con el código VBA proporcionado anteriormente. Recuerda que debes tener instalado Microsoft Word y Microsoft Excel en tu computadora y seguir los pasos para ejecutar el código VBA. ¡Espero que esta guía te haya sido útil!
