Intro
Master the art of inserting checkboxes in Excel without Developer Mode. Learn how to add interactive checkboxes to your spreadsheets using simple formulas and worksheet design. Discover techniques for creating dynamic, user-friendly interfaces, and simplify data collection and analysis with this powerful Excel feature.
When working with Excel, there are times when you might need to add checkboxes to your spreadsheet to make data entry more interactive or to create a user-friendly interface. While the traditional method of inserting checkboxes involves using the Developer tab, not everyone has access to this feature. This article will guide you through the process of inserting checkboxes in Excel without needing the Developer mode.
Why Use Checkboxes in Excel?
Checkboxes can be incredibly useful in Excel for various purposes, such as:
- Creating interactive surveys or questionnaires
- Managing to-do lists or task assignments
- Enhancing the user experience in dashboards or templates
- Simplifying data entry and validation
Method 1: Using the Forms Toolbar
Although this method doesn't exactly insert a checkbox, it allows you to create a similar interactive element.
- Go to the "File" tab in the ribbon and click on "Options."
- In the Excel Options window, select "Customize Ribbon" from the left menu.
- Under the "Main Tabs" section, ensure that the "Developer" checkbox is unchecked, but check the box next to "Forms" under the "Toolbars" section.
- Click "OK" to close the Excel Options window.
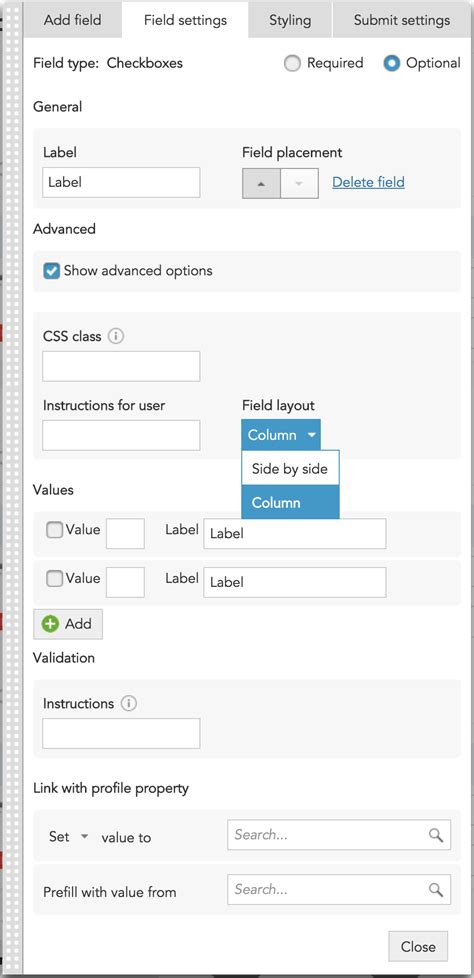
- Go to the "Forms" toolbar that has now appeared in your ribbon.
- Click on the "Checkbox" icon and then click on the cell where you want to place your checkbox.
Method 2: Using the Wingdings Font
You can also use the Wingdings font to insert a checkbox character into your cells.
- Select the cell where you want to insert the checkbox.
- Go to the "Home" tab in the ribbon and click on the font dropdown menu.
- Select "Wingdings" from the font list.
- Type "ü" (this will create a checkbox symbol).
- You can also use Conditional Formatting to change the checkbox symbol based on the cell value.
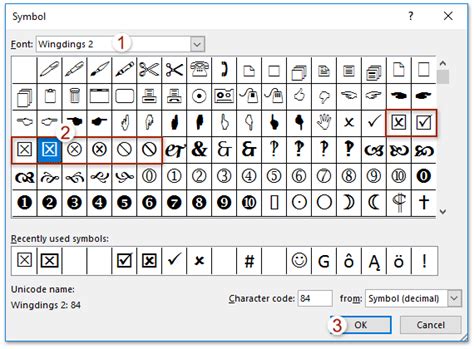
Method 3: Using an Add-in or Third-Party Software
If you frequently need to insert checkboxes in Excel, you might consider using an add-in or third-party software that provides this functionality.
- Search for "Excel checkbox add-in" or "Excel checkbox software" to find relevant tools.
- Select an add-in or software that meets your needs and follow the installation instructions.
- Once installed, you can usually access the checkbox feature from the add-in's toolbar or menu.
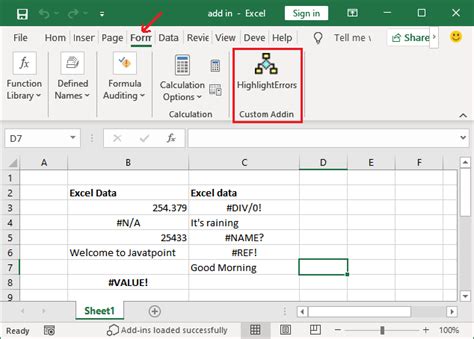
Gallery of Excel Checkbox Images
Excel Checkbox Image Gallery
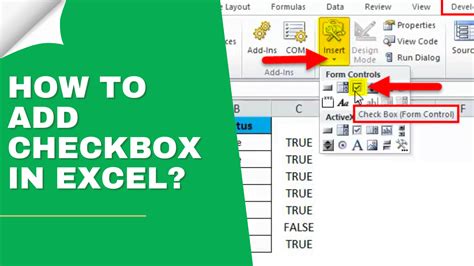
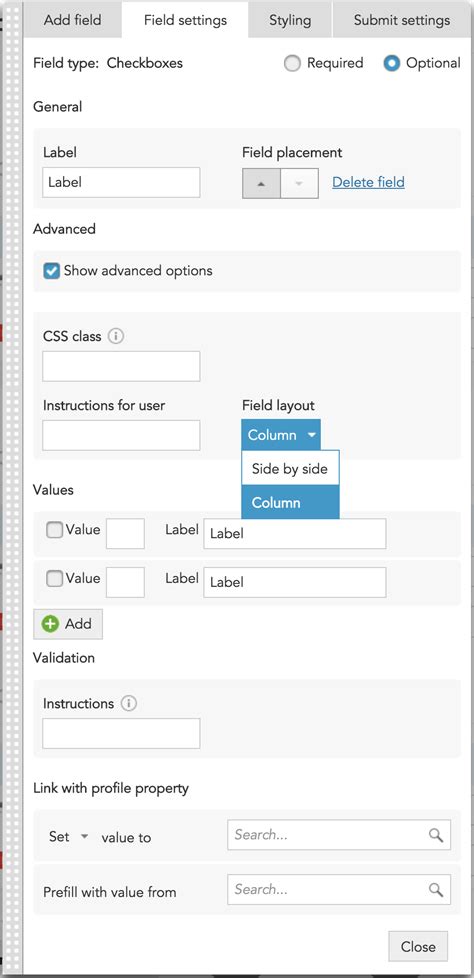
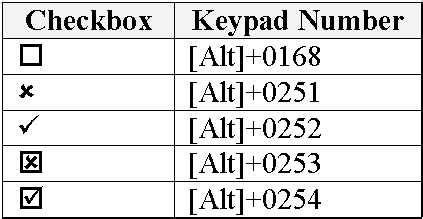
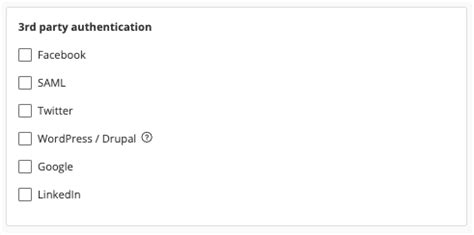
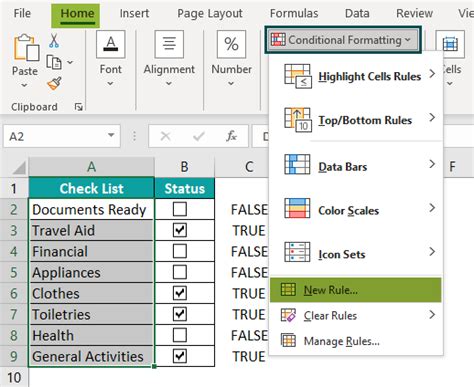
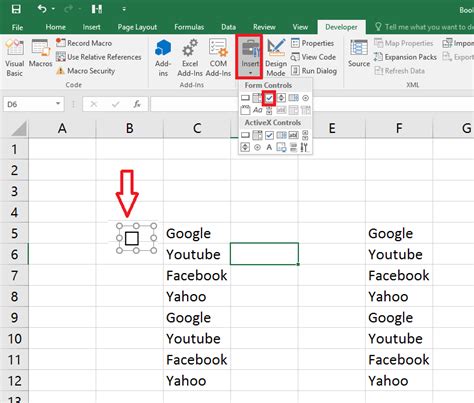
Conclusion and Next Steps
As demonstrated in this article, you can insert checkboxes in Excel without needing the Developer mode. Whether you use the Forms toolbar, Wingdings font, or a third-party add-in, there's a solution to suit your needs.
For further assistance, please post a comment below with your specific question or concern. Share this article with colleagues or friends who might find it helpful, and explore other Excel-related topics on our website.
