Intro
Discover how to create informative box plots in Excel with ease. Follow our 5 simple steps to visualize distribution, median, and quartiles. Master the art of data analysis with this essential Excel skill, incorporating statistical process control, data visualization, and chart creation.
Are you tired of dealing with complex data sets and struggling to visualize the information in a clear and concise manner? Look no further! Box plots are a powerful tool for visualizing data and understanding the distribution of values. In this article, we will guide you through the process of creating a box plot in Excel, a widely used spreadsheet software.
Creating a box plot in Excel is a relatively straightforward process that can be accomplished in just a few steps. With a box plot, you can easily identify the median, quartiles, and outliers in your data set, making it an essential tool for data analysis and visualization.
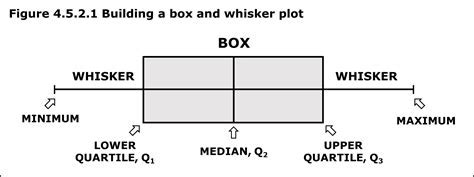
Step 1: Prepare Your Data
Before creating a box plot in Excel, you need to prepare your data. This involves organizing your data into a single column or row, depending on the type of box plot you want to create. Make sure your data is clean and free of errors, as this will affect the accuracy of your box plot.
To prepare your data, follow these steps:
- Select the cell range that contains your data.
- Go to the "Data" tab in the ribbon and click on "Text to Columns."
- Select the delimiter that separates your data values (e.g., comma, space, etc.).
- Click "Finish" to split your data into separate columns.
Example Data Set
Suppose we have the following data set:
| Exam Score |
|---|
| 85 |
| 90 |
| 78 |
| 92 |
| 88 |
| 76 |
| 95 |
| 89 |
We want to create a box plot to visualize the distribution of exam scores.
Step 2: Calculate the Quartiles
To create a box plot, you need to calculate the quartiles (Q1, Q2, and Q3) of your data set. You can use the following formulas:
- Q1 (25th percentile):
=QUARTILE(INDEX(data_range,0,0),1) - Q2 (50th percentile or median):
=QUARTILE(INDEX(data_range,0,0),2) - Q3 (75th percentile):
=QUARTILE(INDEX(data_range,0,0),3)
Assuming our data range is A1:A8, the formulas would be:
- Q1:
=QUARTILE(INDEX(A1:A8,0,0),1) - Q2:
=QUARTILE(INDEX(A1:A8,0,0),2) - Q3:
=QUARTILE(INDEX(A1:A8,0,0),3)
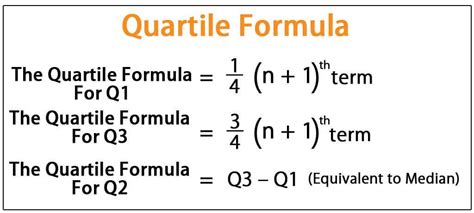
Step 3: Calculate the Interquartile Range (IQR)
The interquartile range (IQR) is the difference between Q3 and Q1. You can calculate the IQR using the following formula:
=Q3-Q1
Using our example data set, the IQR would be:
=92-78
=14
What is the Interquartile Range (IQR)?
The IQR is a measure of the spread of your data set. It represents the difference between the 75th percentile (Q3) and the 25th percentile (Q1). The IQR is useful for identifying outliers and understanding the distribution of your data.
Step 4: Identify Outliers
Outliers are data points that fall outside the range of 1.5*IQR below Q1 or above Q3. You can identify outliers using the following formulas:
- Lower outlier:
=Q1-1.5*IQR - Upper outlier:
=Q3+1.5*IQR
Using our example data set, the lower and upper outlier thresholds would be:
- Lower outlier:
=78-1.5*14=51 - Upper outlier:
=92+1.5*14=125
Any data point that falls below 51 or above 125 would be considered an outlier.
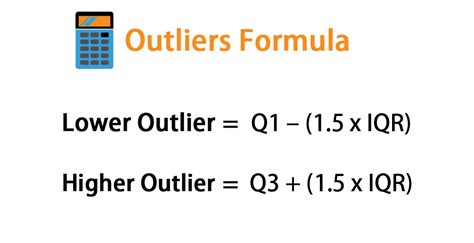
Step 5: Create the Box Plot
Finally, you can create the box plot using the calculated quartiles, IQR, and outlier thresholds. To do this, follow these steps:
- Go to the "Insert" tab in the ribbon and click on "Charts."
- Select the "Box and Whisker" chart type.
- Customize the chart as desired (e.g., add title, labels, etc.).
Your box plot is now complete!
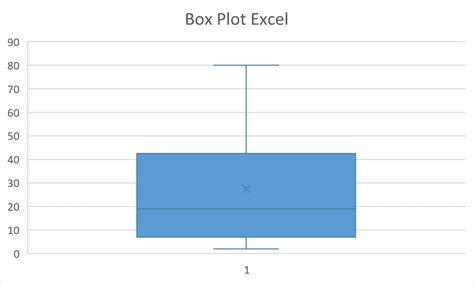
Box Plot Interpretation
The box plot provides a visual representation of your data distribution. The box represents the interquartile range (IQR), while the whiskers represent the range of the data. Outliers are plotted as individual points.
In our example, the box plot shows that the exam scores are generally distributed between 78 and 92, with a median score of 85. There are no outliers in this data set.
Box Plot Image Gallery
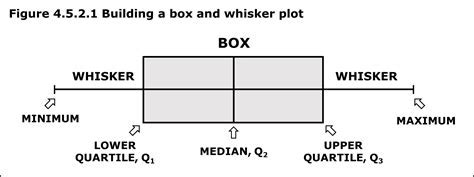
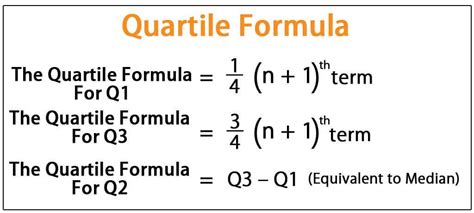
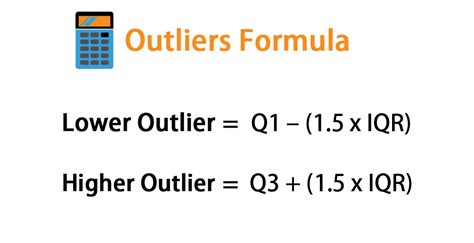
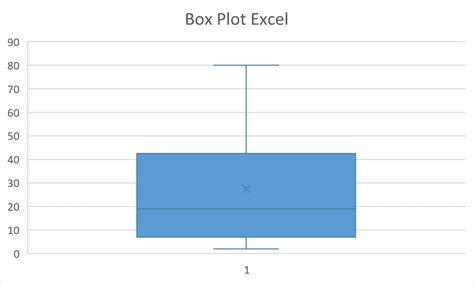
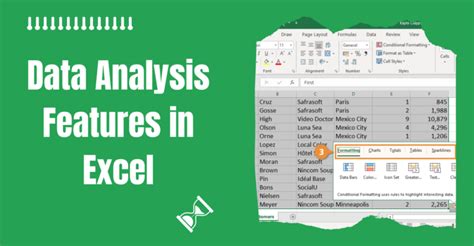
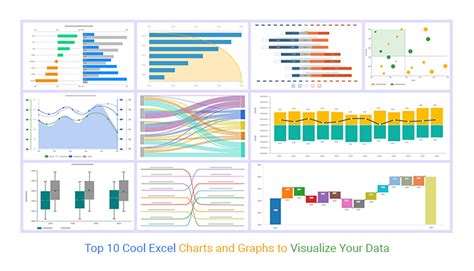
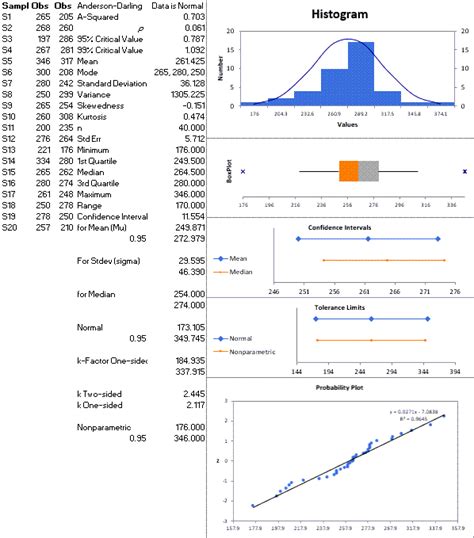
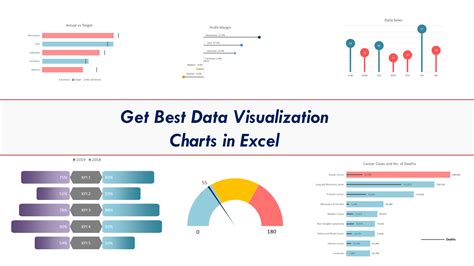

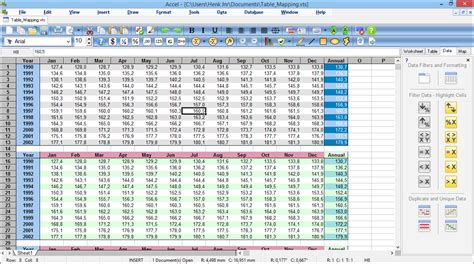
We hope this tutorial has helped you create a box plot in Excel. With these easy steps, you can visualize your data and gain valuable insights into the distribution of values. Remember to practice and experiment with different data sets to become more proficient in using box plots.
What do you think? Have you created a box plot in Excel before? Share your experiences and tips in the comments section below!
