Intro
Unlock the power of data selection in Excel with our comprehensive guide to Mastering Multi Select Drop Down In Excel. Learn how to create dynamic, user-friendly drop-down menus using data validation, formulas, and VBA macros. Discover expert tips on data filtering, pivot tables, and dashboard creation to elevate your Excel skills.
Mastering multi-select drop-downs in Excel is a crucial skill for anyone who wants to streamline their data analysis and visualization workflow. A multi-select drop-down allows users to choose multiple options from a list, which is particularly useful when working with large datasets. In this article, we will delve into the world of multi-select drop-downs in Excel, exploring their benefits, limitations, and practical applications.
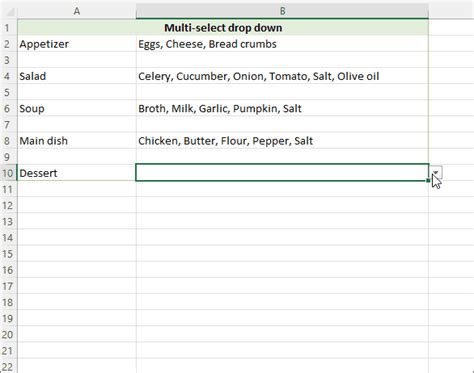
Benefits of Multi-Select Drop-Downs in Excel
1. Enhanced Data Filtering
Multi-select drop-downs allow users to filter data based on multiple criteria, making it easier to analyze complex datasets. This feature is particularly useful when working with large datasets where filtering data using traditional methods can be time-consuming.
2. Improved Data Visualization
By selecting multiple options from a drop-down list, users can create customized charts and graphs that showcase specific data trends. This feature is particularly useful when working with pivot tables and other data visualization tools.
3. Increased Productivity
Multi-select drop-downs save users time and effort by eliminating the need to create multiple filters or pivot tables. This feature is particularly useful when working on repetitive tasks or when dealing with large datasets.
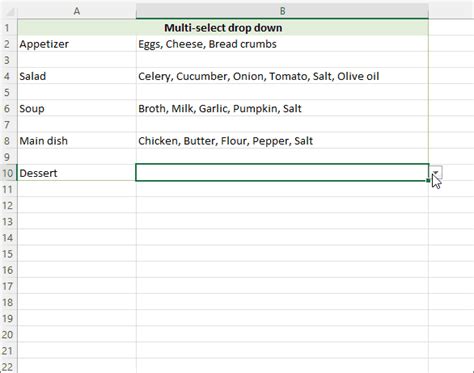
How to Create a Multi-Select Drop-Down in Excel
Creating a multi-select drop-down in Excel is a straightforward process that requires a few simple steps. Here's a step-by-step guide to creating a multi-select drop-down in Excel:
1. Create a List of Options
Start by creating a list of options that you want to include in your drop-down list. This list can be a range of cells or a named range.
2. Go to the Data Tab
Go to the Data tab in the Excel ribbon and click on the "Data Validation" button.
3. Select the Cell Range
Select the cell range where you want to create the drop-down list.
4. Choose the Validation Criteria
In the Data Validation dialog box, choose the "List" option from the "Allow" dropdown menu.
5. Specify the List Range
Specify the range of cells that contains the list of options.
6. Check the "In-Cell Dropdown" Box
Check the "In-cell dropdown" box to enable the drop-down list.
7. Click OK
Click OK to apply the changes.
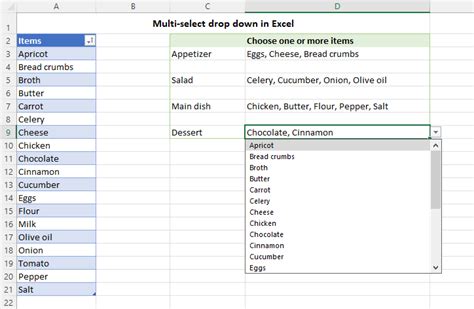
Practical Applications of Multi-Select Drop-Downs in Excel
Multi-select drop-downs have a wide range of practical applications in Excel, from data analysis and visualization to reporting and dashboard creation. Here are a few examples of practical applications of multi-select drop-downs in Excel:
1. Data Analysis
Multi-select drop-downs are particularly useful when working with large datasets. By selecting multiple options from a drop-down list, users can analyze specific data trends and patterns.
2. Reporting
Multi-select drop-downs can be used to create customized reports that showcase specific data trends. This feature is particularly useful when working with pivot tables and other data visualization tools.
3. Dashboard Creation
Multi-select drop-downs can be used to create interactive dashboards that allow users to select multiple options from a drop-down list. This feature is particularly useful when working with pivot tables and other data visualization tools.
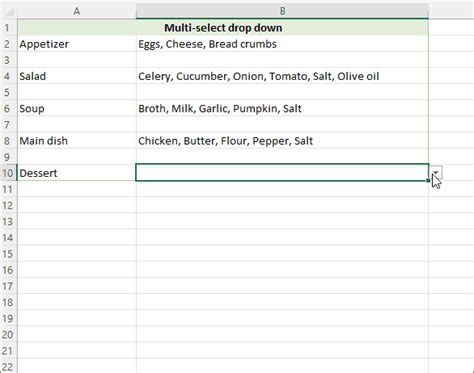
Gallery of Multi-Select Drop-Downs in Excel
Multi-Select Drop-Downs in Excel Image Gallery
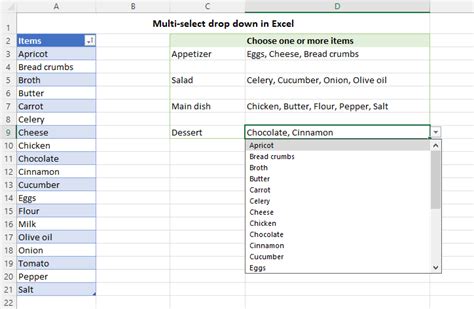
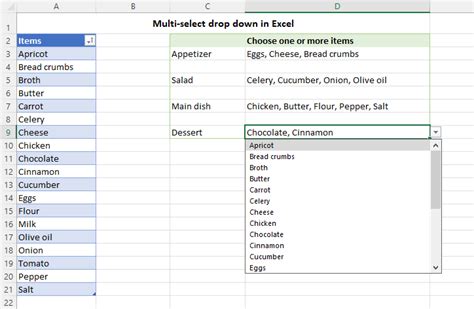
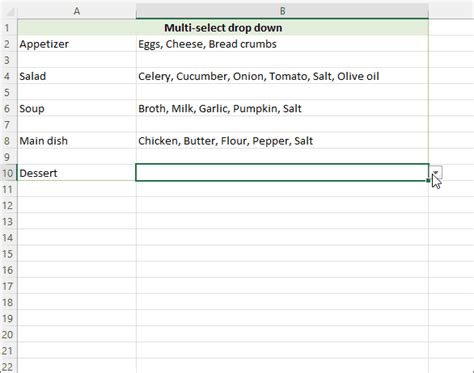
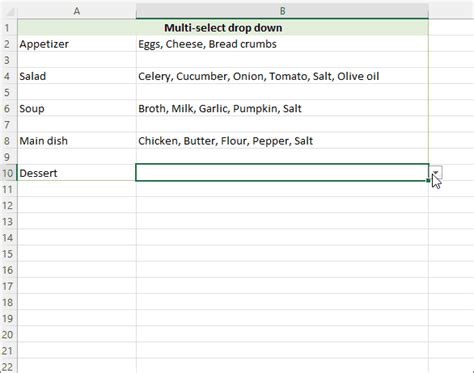
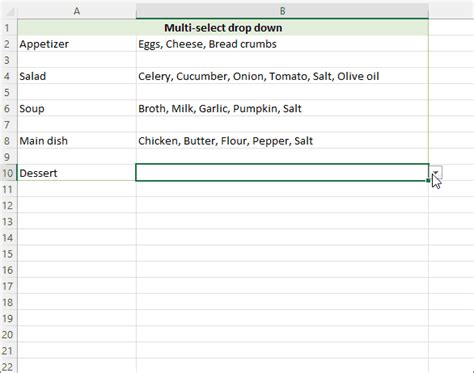
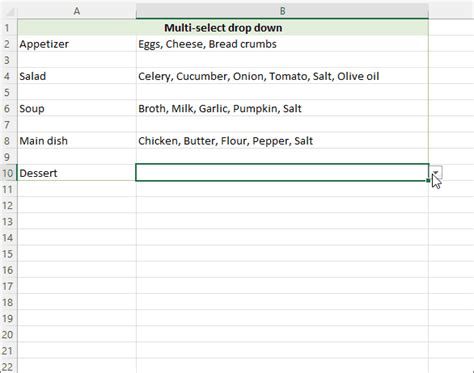
Conclusion
Mastering multi-select drop-downs in Excel is a valuable skill that can enhance your data analysis and visualization workflow. By following the steps outlined in this article, you can create customized drop-down lists that allow users to select multiple options. Remember to explore the practical applications of multi-select drop-downs in Excel, from data analysis and visualization to reporting and dashboard creation. With practice and patience, you can become proficient in using multi-select drop-downs in Excel and take your data analysis skills to the next level.
We hope this article has provided you with a comprehensive guide to mastering multi-select drop-downs in Excel. If you have any questions or comments, please feel free to share them with us. Happy learning!
