Intro
Master Excels multiple condition if statement with 5 powerful methods. Learn how to use IF, AND, OR, and nested IF functions to analyze complex data. Discover how to apply multiple criteria, create dynamic formulas, and simplify your worksheets with ease. Boost your productivity and Excel skills with these expert techniques.
Excel is an incredibly powerful tool for data analysis and manipulation. One of its most useful features is the ability to use multiple condition IF statements, also known as nested IF statements. This feature allows users to test multiple conditions and return different values based on those conditions. In this article, we will explore five ways to use multiple condition IF statements in Excel.
Excel is widely used in various industries, including finance, accounting, and data analysis. Its ability to handle complex calculations and data analysis makes it an essential tool for professionals and individuals alike. However, mastering Excel requires practice and knowledge of its various features, including the multiple condition IF statement.
Using multiple condition IF statements in Excel can seem daunting at first, but with practice, it becomes second nature. In this article, we will break down five ways to use this feature, including using the IF function, using the IF function with AND and OR operators, using nested IF statements, using the IFS function, and using the SWITCH function.
Understanding the IF Function
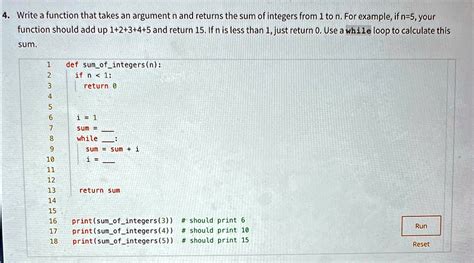
The IF function is one of the most commonly used functions in Excel. It tests a condition and returns one value if the condition is true and another value if the condition is false. The syntax for the IF function is:
IF(logical_test, [value_if_true], [value_if_false])
The logical_test is the condition that you want to test, value_if_true is the value that you want to return if the condition is true, and value_if_false is the value that you want to return if the condition is false.
Using the IF Function with AND and OR Operators
The IF function can be used with the AND and OR operators to test multiple conditions. The AND operator returns true if all the conditions are true, while the OR operator returns true if any of the conditions are true.
For example, if you want to test if a value is greater than 10 and less than 20, you can use the following formula:
IF(AND(A1>10, A1<20), "Pass", "Fail")
If you want to test if a value is greater than 10 or less than 5, you can use the following formula:
IF(OR(A1>10, A1<5), "Pass", "Fail")
Using Nested IF Statements
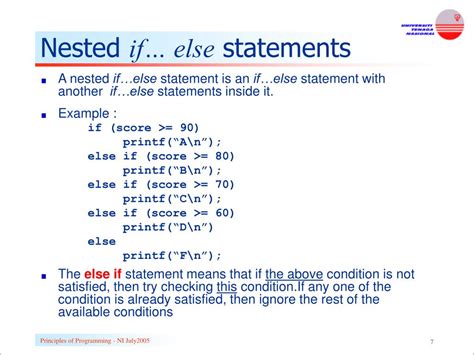
Nested IF statements involve using the IF function within another IF function. This allows you to test multiple conditions and return different values based on those conditions.
For example, if you want to test if a value is greater than 10 and less than 20, and if it is, then test if it is greater than 15, you can use the following formula:
IF(A1>10, IF(A1<20, IF(A1>15, "Greater than 15", "Less than or equal to 15"), "Not in range"), "Not greater than 10")
Using the IFS Function
The IFS function is a new function in Excel that allows you to test multiple conditions and return different values based on those conditions. The syntax for the IFS function is:
IFS(logical_test1, [value_if_true1], [logical_test2], [value_if_true2],...)
For example, if you want to test if a value is greater than 10, less than 20, and greater than 15, you can use the following formula:
IFS(A1>10, "Greater than 10", A1<20, "Less than 20", A1>15, "Greater than 15")
Using the SWITCH Function
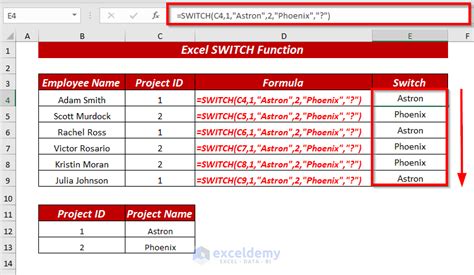
The SWITCH function is a new function in Excel that allows you to test a value against a list of values and return a corresponding value. The syntax for the SWITCH function is:
SWITCH(expression, value1, result1, [value2], [result2],...)
For example, if you want to test a value against a list of values and return a corresponding value, you can use the following formula:
SWITCH(A1, 1, "One", 2, "Two", 3, "Three")
Common Errors When Using Multiple Condition IF Statements
When using multiple condition IF statements, there are several common errors to avoid. These include:
- Not using the correct syntax for the IF function or other functions
- Not testing all possible conditions
- Not using the correct operators (AND, OR, etc.)
- Not nesting IF statements correctly
By avoiding these common errors, you can ensure that your multiple condition IF statements are working correctly and returning the desired results.
Best Practices for Using Multiple Condition IF Statements

When using multiple condition IF statements, there are several best practices to follow. These include:
- Using clear and concise syntax
- Testing all possible conditions
- Using the correct operators (AND, OR, etc.)
- Nesting IF statements correctly
- Using the IFS and SWITCH functions when possible
By following these best practices, you can ensure that your multiple condition IF statements are working correctly and returning the desired results.
Conclusion
In this article, we have explored five ways to use multiple condition IF statements in Excel. We have covered the IF function, using the IF function with AND and OR operators, using nested IF statements, using the IFS function, and using the SWITCH function. We have also discussed common errors to avoid and best practices to follow. By mastering these techniques, you can become proficient in using multiple condition IF statements in Excel and improve your data analysis skills.
Multiple Condition IF Statements in Excel Image Gallery
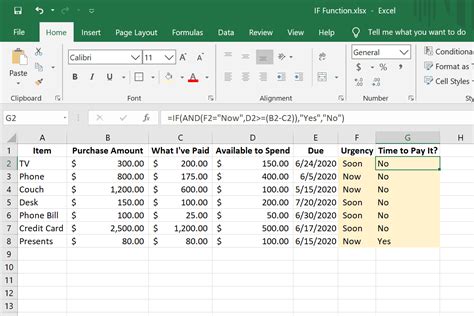
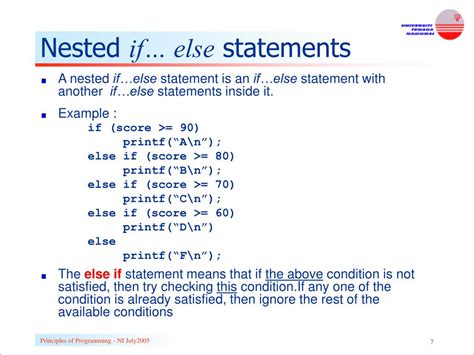
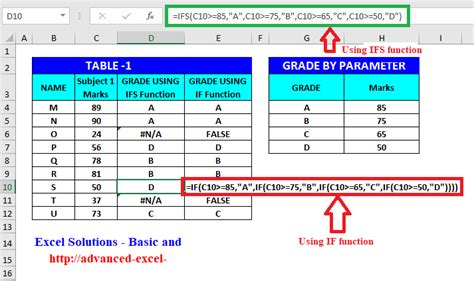
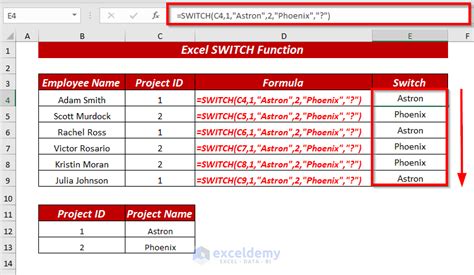
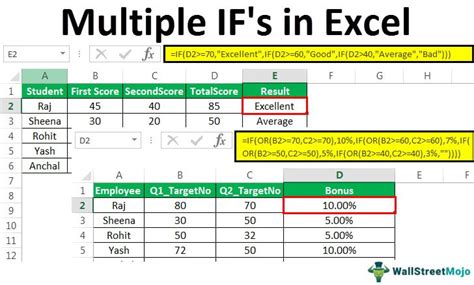
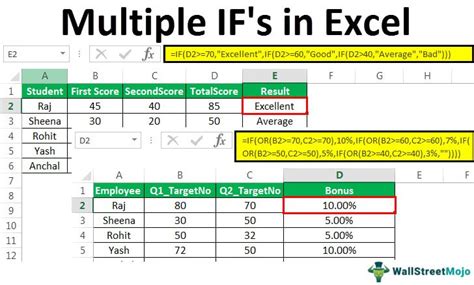
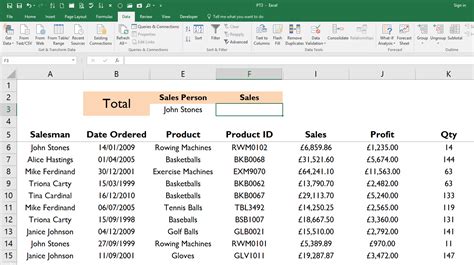
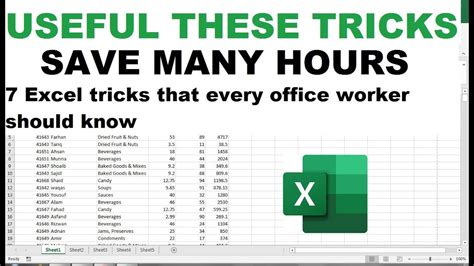
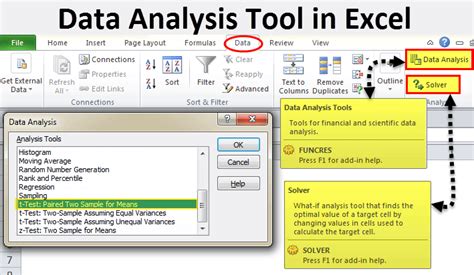
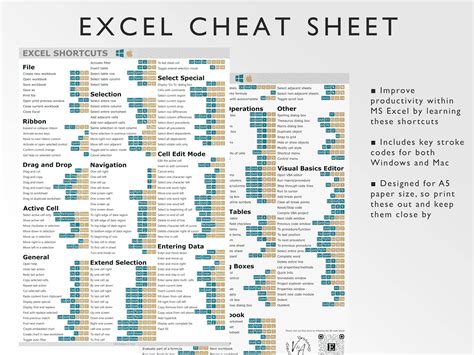
We hope this article has been helpful in understanding how to use multiple condition IF statements in Excel. If you have any questions or need further clarification, please don't hesitate to comment below.
