Intro
Unlock the full potential of Excel for Mac with Power Query. Master data manipulation and analysis with 7 expert tips and tricks. Learn how to connect, combine, and transform data with ease, using Power Querys powerful tools and functions, including data modeling, data validation, and more.
Mastering Power Query in Excel for Mac can revolutionize the way you work with data. With its powerful data manipulation and analysis capabilities, Power Query can help you to efficiently and effectively extract, transform, and load data from various sources. In this article, we will explore 7 ways to master Power Query in Excel for Mac, helping you to unlock its full potential.
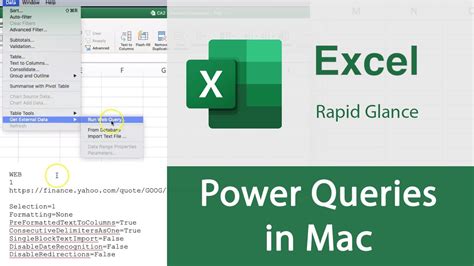
1. Getting Familiar with Power Query Interface
The first step to mastering Power Query is to get familiar with its interface. When you open Power Query, you will see a ribbon with various tabs, including Home, Transform, and Add Column. Take some time to explore each tab and understand what each button and feature does.
Understanding the Query Editor
The Query Editor is the heart of Power Query, where you can edit and transform your data. Here, you can apply various transformations, such as filtering, sorting, and grouping, to your data. You can also use the Query Editor to add new columns, remove existing ones, and perform other data manipulation tasks.
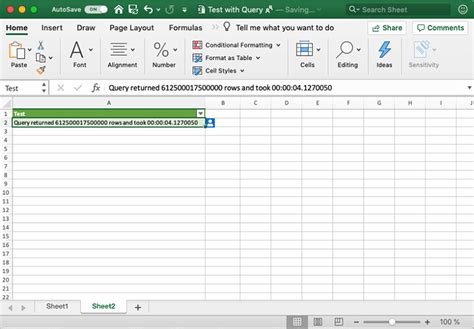
2. Connecting to Various Data Sources
One of the key features of Power Query is its ability to connect to various data sources, including databases, files, and online services. You can connect to sources such as SQL Server, Oracle, and MySQL databases, as well as files like Excel, CSV, and JSON.
Using the Navigator Pane
When connecting to a data source, you can use the Navigator pane to browse and select the data you want to load. The Navigator pane allows you to preview the data and select specific tables or queries to load into Power Query.
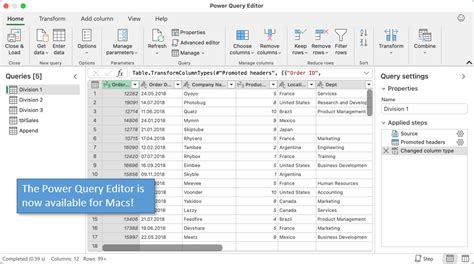
3. Transforming and Cleaning Data
Once you have loaded your data into Power Query, you can start transforming and cleaning it. You can use various transformations, such as filtering, sorting, and grouping, to manipulate your data.
Using the Transform Tab
The Transform tab in Power Query provides a range of tools and functions for transforming and cleaning your data. Here, you can find functions such as Text.Upper, Text.Lower, and Date.From, which can help you to manipulate and clean your data.
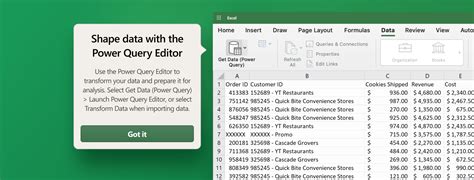
4. Merging and Appending Data
Power Query also allows you to merge and append data from multiple sources. You can use the Merge and Append functions to combine data from different tables or queries.
Using the Merge Queries Function
The Merge Queries function in Power Query allows you to merge data from two or more tables or queries. You can use this function to combine data based on a common column or key.
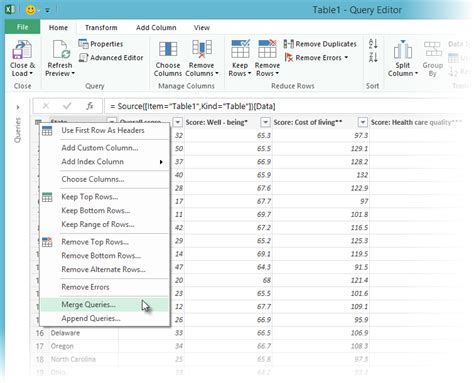
5. Creating Custom Functions and Formulas
Power Query also allows you to create custom functions and formulas using the M language. You can use the M language to create custom functions and formulas that can be used to manipulate and transform your data.
Using the Advanced Editor
The Advanced Editor in Power Query allows you to create custom functions and formulas using the M language. Here, you can write M code to create custom functions and formulas that can be used to manipulate and transform your data.
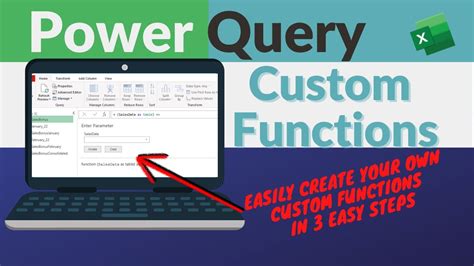
6. Using Power Query with Power Pivot
Power Query can also be used with Power Pivot to create powerful data models and reports. You can use Power Query to load data into Power Pivot, and then use Power Pivot to create reports and dashboards.
Using the Power Pivot Interface
The Power Pivot interface allows you to create data models and reports using the data loaded into Power Query. Here, you can create reports and dashboards using the data loaded into Power Pivot.
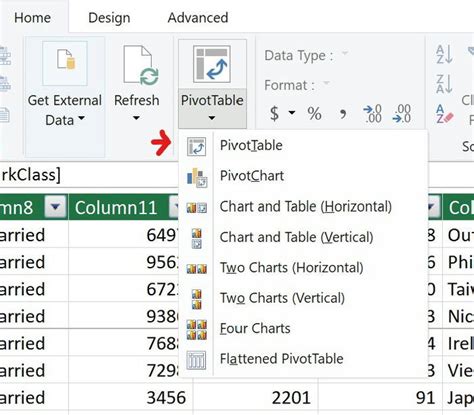
7. Best Practices for Using Power Query
Finally, here are some best practices for using Power Query:
- Always use the Query Editor to edit and transform your data.
- Use the Navigator pane to browse and select the data you want to load.
- Use the Transform tab to manipulate and clean your data.
- Use the Merge and Append functions to combine data from multiple sources.
- Use the Advanced Editor to create custom functions and formulas.
- Always use Power Query with Power Pivot to create powerful data models and reports.
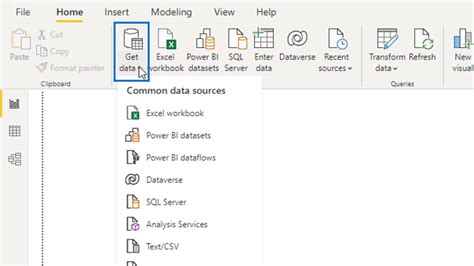
Power Query Image Gallery
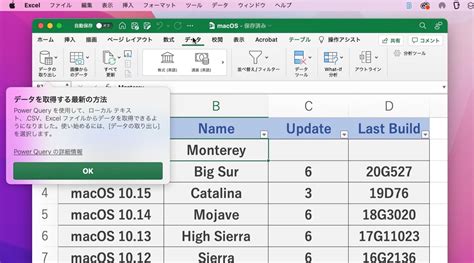
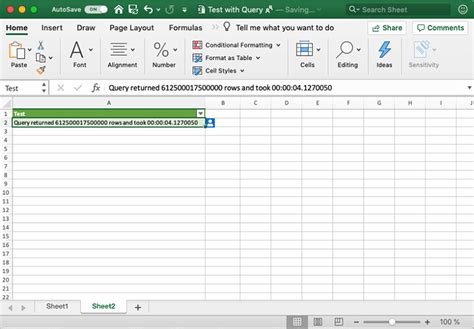
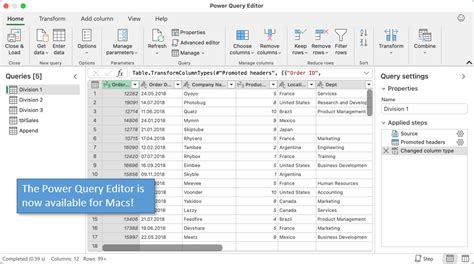
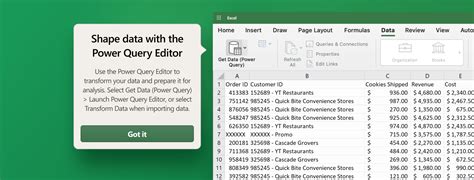
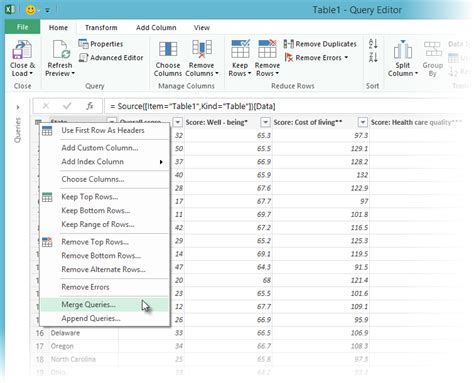
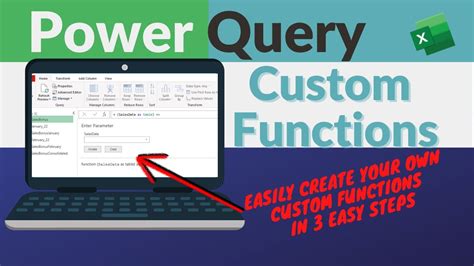
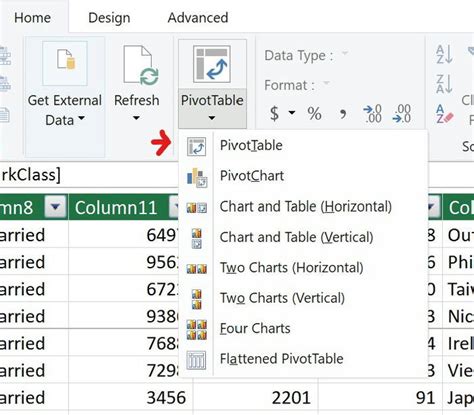
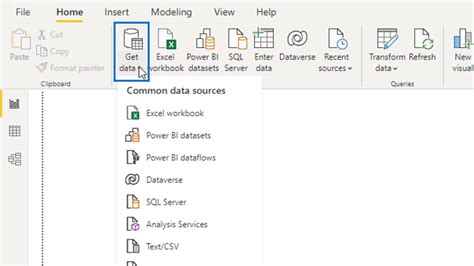
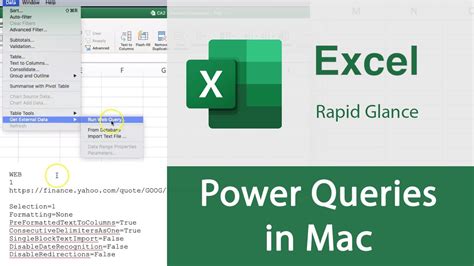
By following these 7 ways to master Power Query in Excel for Mac, you can unlock the full potential of this powerful tool and take your data analysis to the next level. Remember to always use the Query Editor to edit and transform your data, and to use the Navigator pane to browse and select the data you want to load. With practice and patience, you can become a Power Query expert and take your data analysis to new heights.
