Barcodes have become an essential part of various industries, including retail, manufacturing, and logistics. They help in efficient tracking, inventory management, and data collection. Microsoft Excel, a widely used spreadsheet software, can be used to print barcodes. In this article, we will explore five easy ways to print barcodes in Excel.
Understanding Barcodes
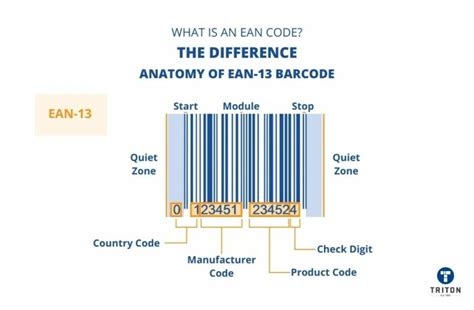
Before we dive into the methods of printing barcodes in Excel, it's essential to understand what barcodes are and how they work. A barcode is a machine-readable code consisting of numbers, letters, and symbols that are used to store data. There are different types of barcodes, including EAN, UPC, QR Code, and Code 128.
Method 1: Using Excel's Built-in Barcode Font
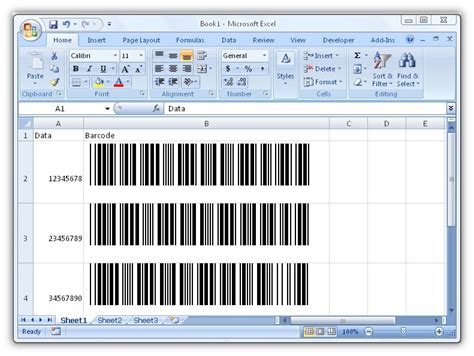
One of the easiest ways to print barcodes in Excel is by using the built-in barcode font. Excel comes with a pre-installed barcode font called "Code 128." To use this font, follow these steps:
- Select the cell where you want to create the barcode.
- Go to the "Home" tab in the ribbon.
- Click on the "Font" group and select "Code 128" from the font list.
- Type the data you want to encode in the barcode.
- Adjust the font size as needed.
Advantages and Limitations
Using Excel's built-in barcode font is a quick and easy way to create barcodes. However, it has some limitations. The font only supports Code 128 barcodes, which may not be suitable for all applications. Additionally, the font may not be compatible with all printers.
Method 2: Using a Barcode Add-in
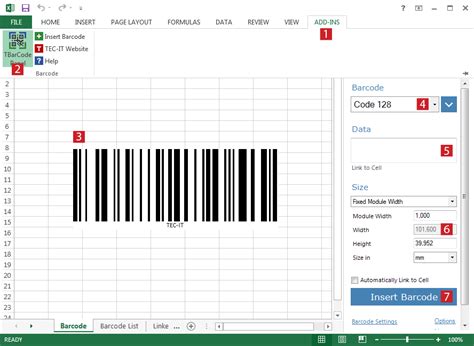
Another way to print barcodes in Excel is by using a barcode add-in. There are several barcode add-ins available for Excel, including Barcode Add-in for Excel and Excel Barcode Generator. These add-ins provide more advanced features and support for various barcode types.
- Download and install a barcode add-in for Excel.
- Follow the instructions to activate the add-in.
- Select the cell where you want to create the barcode.
- Use the add-in's tools to generate the barcode.
Advantages and Limitations
Using a barcode add-in provides more flexibility and advanced features compared to using Excel's built-in barcode font. However, some add-ins may require a subscription or a one-time payment.
Method 3: Using a Barcode Generator Tool
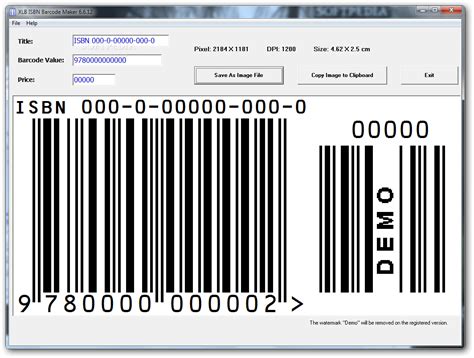
Another way to print barcodes in Excel is by using a barcode generator tool. There are several online barcode generator tools available, including Barcode Generator and Online Barcode Generator. These tools allow you to generate barcodes and copy the image into Excel.
- Go to an online barcode generator tool.
- Enter the data you want to encode in the barcode.
- Select the barcode type and adjust the settings as needed.
- Copy the barcode image and paste it into Excel.
Advantages and Limitations
Using a barcode generator tool provides more flexibility and control over the barcode design. However, the tool may not be compatible with all devices, and the image quality may vary.
Method 4: Using VBA Macros
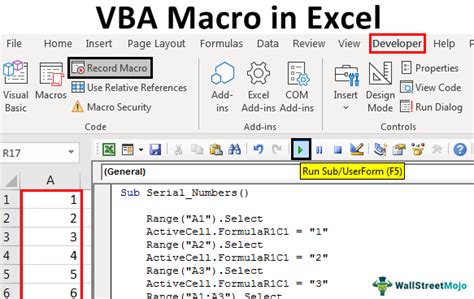
Another way to print barcodes in Excel is by using VBA macros. VBA macros allow you to automate tasks in Excel, including generating barcodes.
- Open the Visual Basic Editor in Excel.
- Create a new module and paste the barcode generation code.
- Adjust the code as needed to suit your requirements.
- Run the macro to generate the barcode.
Advantages and Limitations
Using VBA macros provides advanced control over the barcode generation process. However, it requires programming knowledge and may not be suitable for all users.
Method 5: Using a Barcode Software
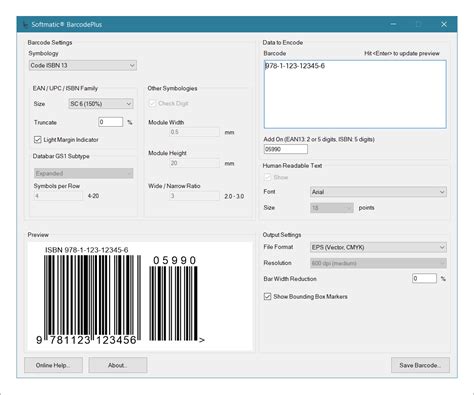
Another way to print barcodes in Excel is by using a barcode software. There are several barcode software available, including Barcode Software and Label Software. These software provide advanced features and support for various barcode types.
- Download and install a barcode software.
- Follow the instructions to create a new project.
- Select the cell where you want to create the barcode.
- Use the software's tools to generate the barcode.
Advantages and Limitations
Using a barcode software provides advanced features and support for various barcode types. However, some software may require a subscription or a one-time payment.
Gallery of Excel Barcode Printing
Excel Barcode Printing
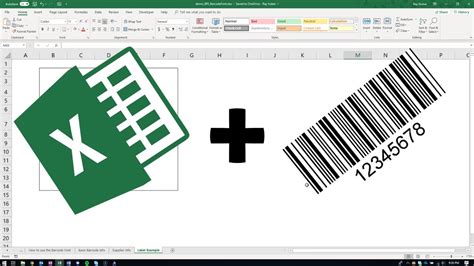
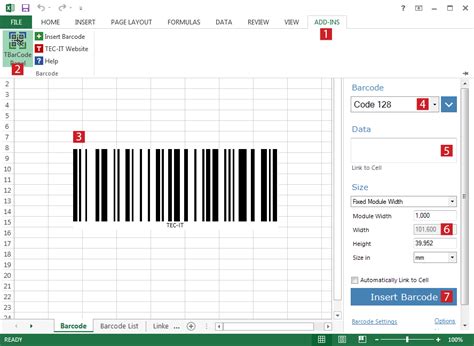
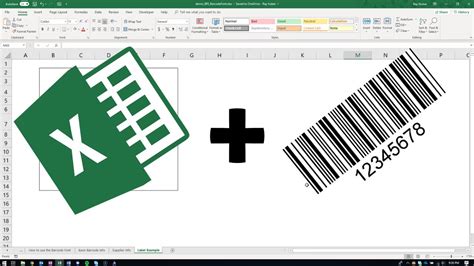
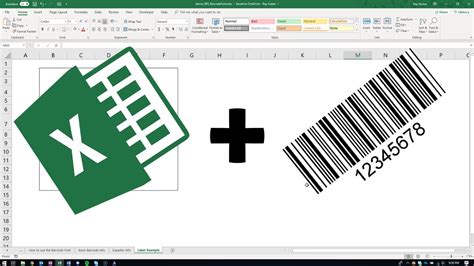
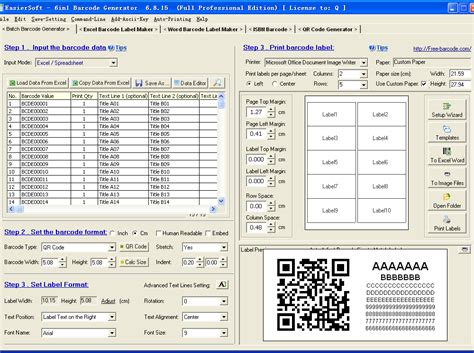
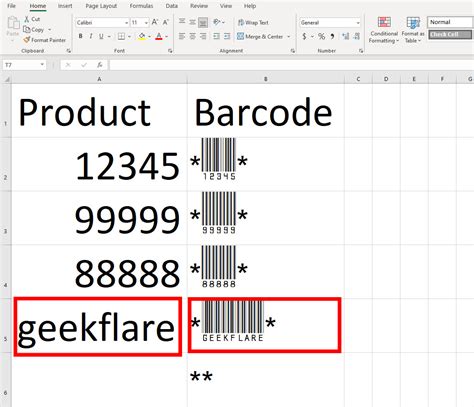
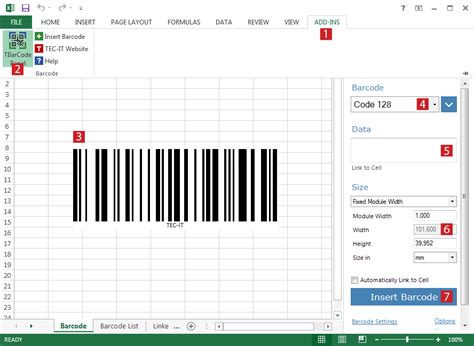
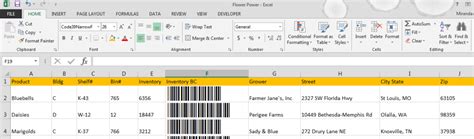
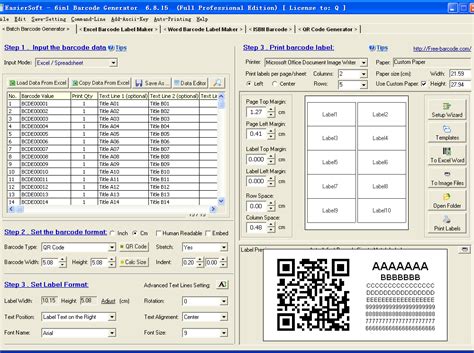
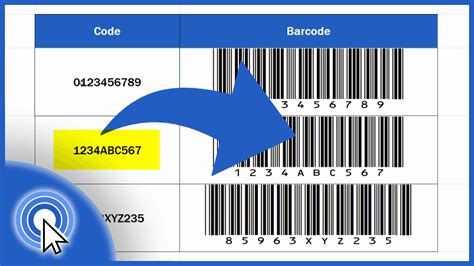
In conclusion, printing barcodes in Excel can be done in various ways, including using Excel's built-in barcode font, a barcode add-in, a barcode generator tool, VBA macros, or a barcode software. Each method has its advantages and limitations, and the choice of method depends on the user's requirements and preferences.
