Intro
Master VBA cell referencing with 5 essential methods. Learn how to dynamically reference cells using Range, Cells, Offset, and more. Improve your VBA skills with expert tips on referencing cells in Excel, including absolute and relative references, cell range notation, and referencing cells in other worksheets and workbooks.
In VBA (Visual Basic for Applications), referencing cells is a fundamental task that allows you to manipulate and interact with data in your Excel worksheets. There are several ways to reference a cell in VBA, each with its own advantages and use cases. In this article, we will explore five common methods for referencing cells in VBA.
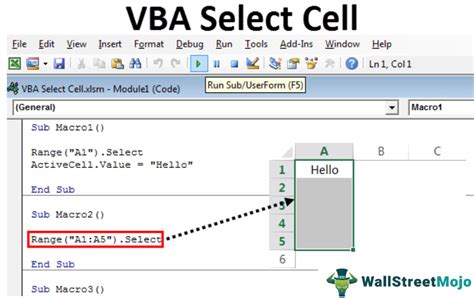
1. Using the Range Object
The Range object is one of the most common ways to reference a cell in VBA. You can use the Range property to specify a cell or a range of cells using the worksheet object. For example:
Dim cell As Range
Set cell = Worksheets("Sheet1").Range("A1")
This code sets the cell variable to reference the cell at position A1 in the worksheet named "Sheet1".
Benefits of Using the Range Object
- Easy to use and understand
- Allows for flexible referencing of cells and ranges
- Can be used with other VBA objects, such as worksheets and workbooks
2. Using the Cells Property
The Cells property is another way to reference a cell in VBA. This property returns a Range object that represents a cell or a range of cells. For example:
Dim cell As Range
Set cell = Worksheets("Sheet1").Cells(1, 1)
This code sets the cell variable to reference the cell at position A1 in the worksheet named "Sheet1".
Benefits of Using the Cells Property
- More concise than using the Range object
- Allows for easy referencing of cells using row and column indices
3. Using the Offset Property
The Offset property allows you to reference a cell relative to another cell. For example:
Dim cell As Range
Set cell = Worksheets("Sheet1").Range("A1").Offset(1, 1)
This code sets the cell variable to reference the cell one row below and one column to the right of the cell at position A1 in the worksheet named "Sheet1".
Benefits of Using the Offset Property
- Allows for easy referencing of cells relative to other cells
- Useful for creating dynamic references to cells
4. Using the Find Method
The Find method allows you to reference a cell that contains a specific value. For example:
Dim cell As Range
Set cell = Worksheets("Sheet1").Cells.Find("SearchValue")
This code sets the cell variable to reference the cell that contains the value "SearchValue" in the worksheet named "Sheet1".
Benefits of Using the Find Method
- Allows for easy referencing of cells that contain specific values
- Useful for searching for data in large worksheets
5. Using the Evaluate Method
The Evaluate method allows you to reference a cell using a formula. For example:
Dim cell As Range
Set cell = Worksheets("Sheet1").Evaluate("A1")
This code sets the cell variable to reference the cell at position A1 in the worksheet named "Sheet1".
Benefits of Using the Evaluate Method
- Allows for easy referencing of cells using formulas
- Useful for creating dynamic references to cells
VBA Cell Reference Image Gallery
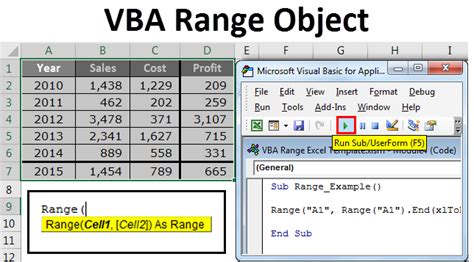
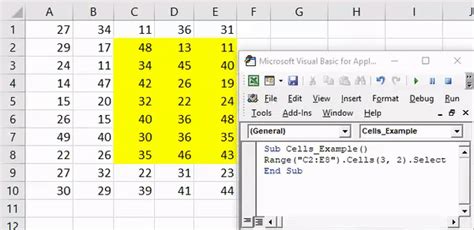
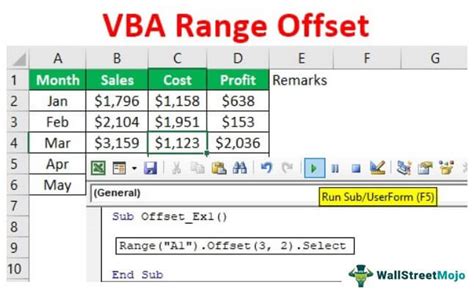
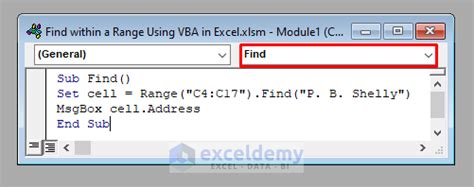
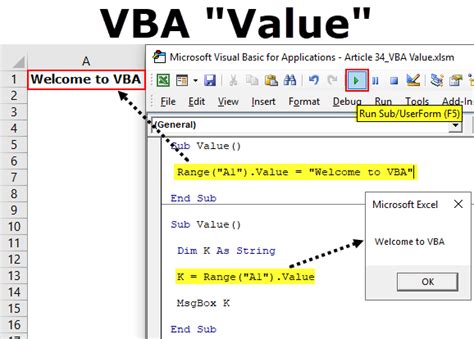
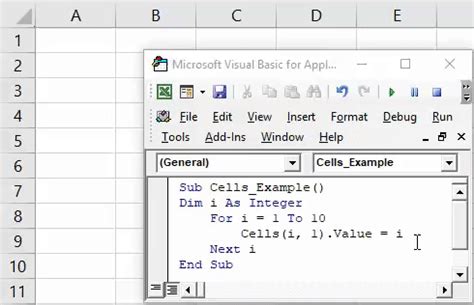
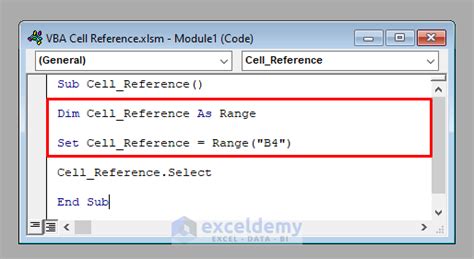
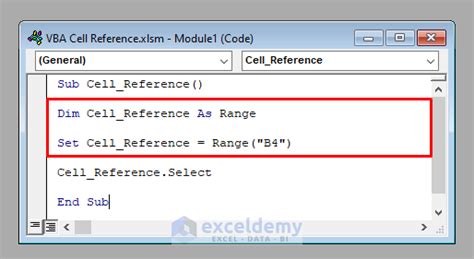
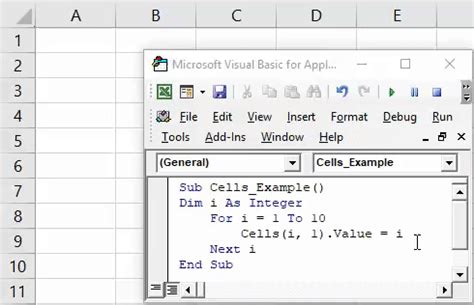
We hope this article has provided you with a comprehensive understanding of the different ways to reference a cell in VBA. Whether you're a beginner or an experienced developer, mastering cell references is an essential skill for working with Excel and VBA. If you have any questions or need further clarification on any of the topics covered, please don't hesitate to ask. Share your thoughts and experiences with cell references in the comments below!
