Are you tired of dealing with password-protected Excel files that hinder your productivity? Do you struggle to remember or recover lost passwords, only to waste precious time and effort? You're not alone. Many users face this frustration, but there's hope. In this article, we'll explore the best methods to remove macro passwords from Excel instantly and easily.
Understanding Excel Macro Passwords

Excel macro passwords are designed to secure VBA (Visual Basic for Applications) code from unauthorized access. While intended for protection, these passwords can become a hindrance when you need to access or edit the code. If you're struggling with a password-protected Excel file, it's essential to understand the types of passwords and their purposes.
- Worksheet protection: Prevents users from making changes to specific worksheets or the entire workbook.
- Workbook protection: Restricts access to the workbook, including its structure and windows.
- VBA project protection: Protects the VBA code from viewing or editing.
Why Remove Macro Passwords?
Before we dive into the removal methods, it's crucial to understand why you might need to remove macro passwords:
- ** Forgotten passwords**: If you've lost or forgotten the password, removing it can help you regain access to the file.
- Collaboration and sharing: Removing passwords facilitates collaboration and sharing of files, ensuring that authorized users can access and edit the content.
- Troubleshooting and debugging: In some cases, removing passwords can aid in troubleshooting and debugging VBA code issues.
Methods to Remove Macro Passwords
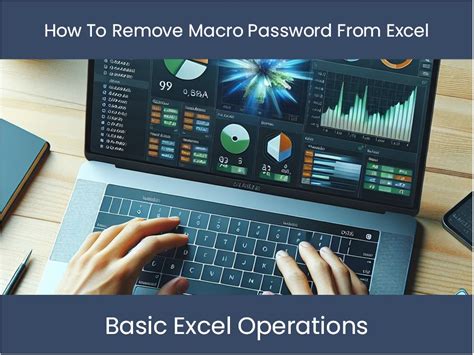
Here are some effective methods to remove macro passwords from Excel:
1. Using VBA Editor
You can use the VBA Editor to remove macro passwords. Follow these steps:
- Open the Excel file and press
Alt + F11to open the VBA Editor. - In the VBA Editor, click
Tools>VBAProject Properties. - In the
VBAProject Propertieswindow, click theProtectiontab. - Uncheck the
Lock project for viewingcheckbox and clickOK.
2. Using a Password Cracker
If you've forgotten the password, you can use a password cracker to recover it. Keep in mind that this method may not work for all files, and it's essential to use a reputable tool to avoid damaging your file.
- Download and install a password cracker tool, such as Excel Password Recovery.
- Run the tool and select the password-protected Excel file.
- Follow the tool's instructions to recover the password.
3. Using a VBA Code
You can use a VBA code to remove macro passwords. This method requires some programming knowledge, but it's a reliable solution.
- Open the Excel file and press
Alt + F11to open the VBA Editor. - In the VBA Editor, insert a new module by clicking
Insert>Module. - Paste the following code into the module:
Sub RemovePassword()
Dim password As String
password = "your_password_here"
ActiveWorkbook.Unprotect password
ThisWorkbook.Save
End Sub
Replace your_password_here with the actual password.
4. Run the code by clicking Run > Run Sub/UserForm or press F5.
4. Using an Add-in
Some add-ins, like ASAP Utilities, offer a password removal feature.
- Download and install the ASAP Utilities add-in.
- Open the Excel file and click
ASAP Utilities>Password>Remove password. - Follow the add-in's instructions to remove the password.
Preventing Future Password Issues
To avoid future password-related problems, consider the following best practices:
- Use a password manager: Store your passwords securely using a password manager like LastPass or 1Password.
- Keep a backup: Regularly back up your Excel files to prevent data loss in case you forget a password.
- Share files wisely: Be cautious when sharing password-protected files, and consider removing passwords before sharing.
Conclusion: Taking Control of Your Excel Files
Removing macro passwords from Excel can be a daunting task, but with the right methods and tools, you can regain control over your files. By understanding the types of passwords, their purposes, and the removal methods outlined in this article, you'll be better equipped to handle password-related issues and improve your productivity.
Excel Macro Password Removal Image Gallery
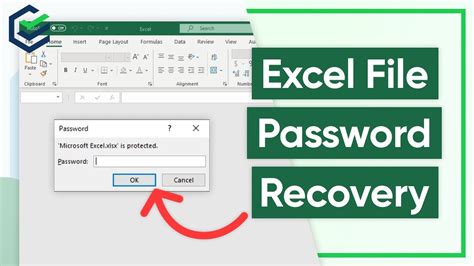
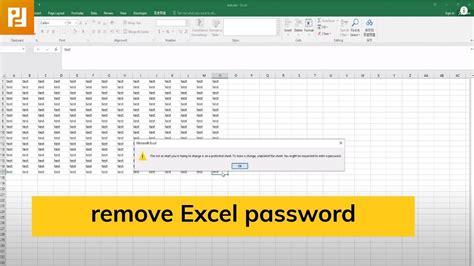
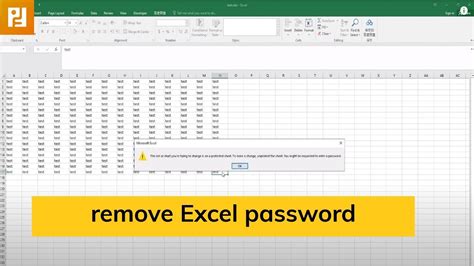
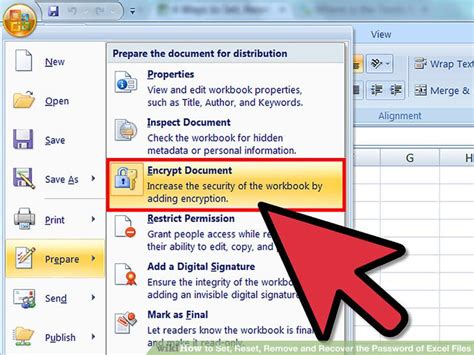
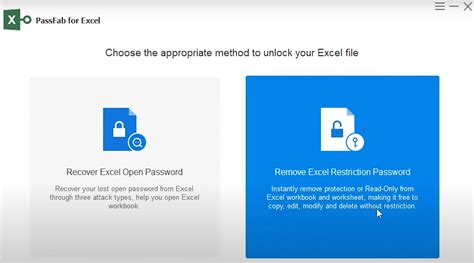
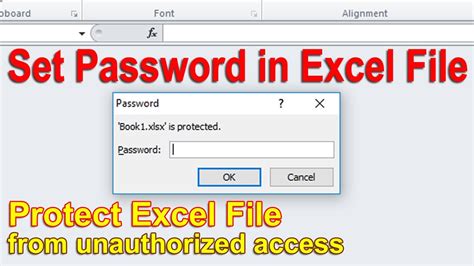
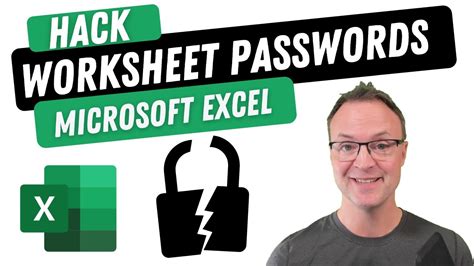
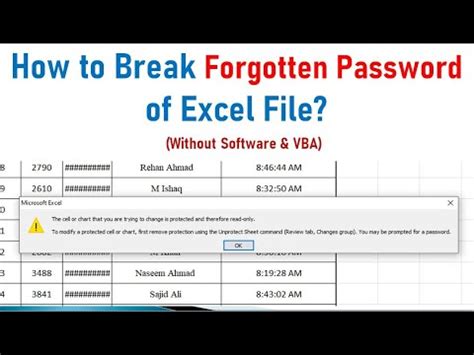
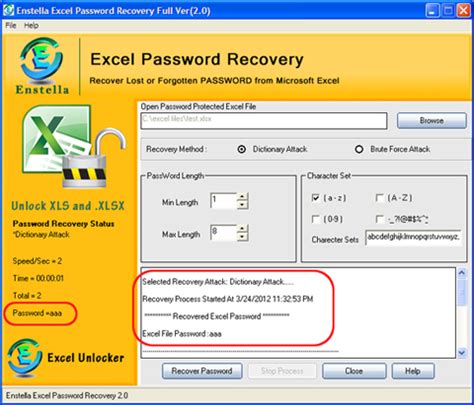
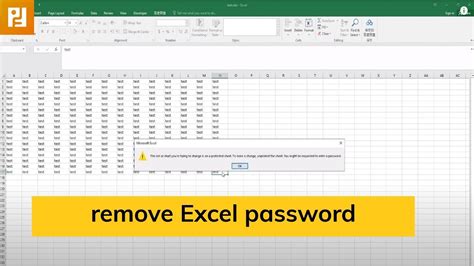
We hope this article has helped you remove macro passwords from Excel and take control of your files. If you have any further questions or concerns, please don't hesitate to comment below.
