Intro
Discover how to efficiently use column names in Google Sheets formulas to simplify your spreadsheet management. Learn the benefits of using column headers, how to reference them in formulas, and optimize your workflow with dynamic column references, range naming, and more, to boost productivity and accuracy in your data analysis.
Using column names in Google Sheets formulas can greatly simplify your workflow and make your spreadsheets more maintainable. In this article, we will explore the benefits of using column names in Google Sheets formulas, how to create and use them, and provide examples and best practices.
The Benefits of Using Column Names
Why Use Column Names in Google Sheets Formulas?
Using column names in Google Sheets formulas offers several advantages:
- Improved readability: Formulas with column names are easier to read and understand, making it simpler to maintain and debug your spreadsheet.
- Flexibility: If you insert or delete columns, formulas with column names automatically adjust, reducing the risk of errors.
- Reduced errors: By using column names, you avoid referencing specific column letters, which can lead to errors if columns are inserted or deleted.
Creating and Using Column Names
How to Create Column Names in Google Sheets
To create a column name in Google Sheets, follow these steps:
- Select the cell range that contains the data you want to name.
- Go to the "Data" menu and select "Define named range" (or press Ctrl+Shift+F on Windows or ⌘+Shift+F on Mac).
- In the "Named ranges" dialog box, enter a name for the column (e.g., "Sales").
- Click "Done."
Using Column Names in Formulas
Once you have created a column name, you can use it in formulas. For example:
- Simple formula:
=SUM(Sales) - Formula with multiple columns:
=SUM(Sales)-SUM(Expenses) - Formula with filters:
=SUMIFS(Sales, Category, "Electronics")
Best Practices for Using Column Names
Naming Conventions
- Use descriptive names that accurately reflect the data in the column.
- Avoid using special characters, such as spaces, hyphens, or underscores, in column names.
- Keep column names short and concise, ideally 1-2 words.
Scope and Range**
- Use the scope and range features to limit the range of cells that a column name applies to.
- Use the "Sheet" scope to limit the column name to a specific sheet.
- Use the "Workbook" scope to make the column name available across all sheets.
Examples and Use Cases
Example 1: Using Column Names in a Budget Template
Suppose you have a budget template with columns for "Income," "Fixed Expenses," and "Variable Expenses." You can create column names for each of these columns and use them in formulas to calculate totals and percentages.
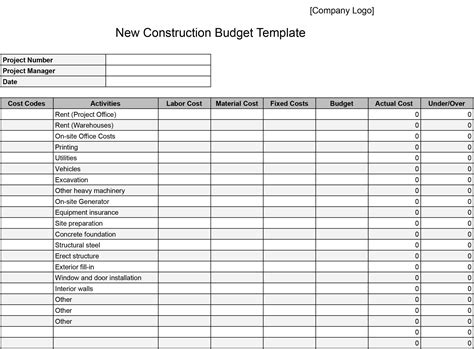
Example 2: Using Column Names in a Sales Dashboard
Imagine you have a sales dashboard with columns for "Sales," "Region," and "Product." You can create column names for each of these columns and use them in formulas to create charts and tables that summarize sales data.
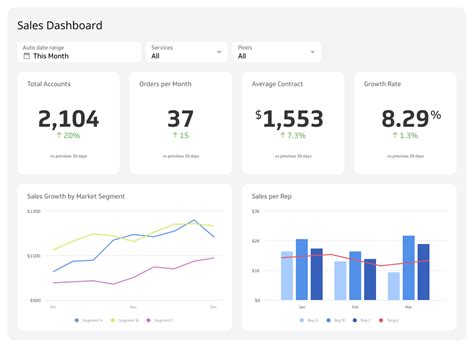
Gallery of Column Names in Google Sheets
Column Names in Google Sheets Gallery
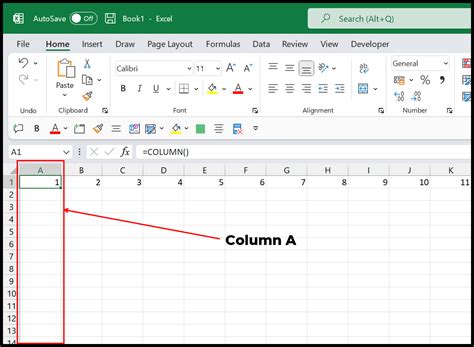
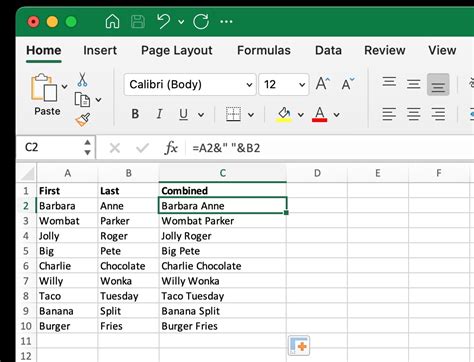

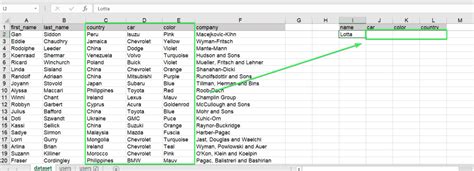

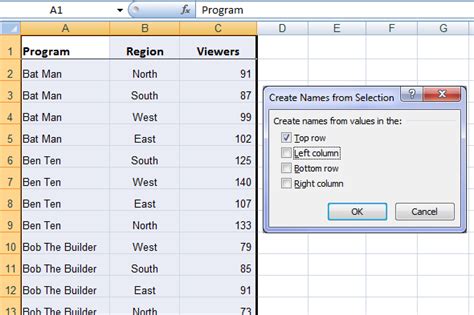
Conclusion and Next Steps
Using column names in Google Sheets formulas can greatly simplify your workflow and make your spreadsheets more maintainable. By following best practices for naming conventions, scope, and range, you can unlock the full potential of column names in your Google Sheets formulas. Try implementing column names in your next spreadsheet project and see the benefits for yourself!
Call to Action
What are your favorite tips and tricks for using column names in Google Sheets? Share your experiences and advice in the comments below!
