Creating a simple timesheet in Google Sheets can be a game-changer for managing your work hours, tracking projects, and streamlining your workflow. Whether you're a freelancer, entrepreneur, or team leader, a well-designed timesheet can help you stay organized and focused. In this article, we'll explore five ways to create a simple timesheet in Google Sheets, along with practical examples and step-by-step instructions.
Why Use Google Sheets for Timesheets?
Before we dive into the tutorials, let's briefly discuss why Google Sheets is an excellent choice for creating timesheets:
- Collaboration: Google Sheets allows real-time collaboration, making it easy to share and edit timesheets with team members or clients.
- Accessibility: You can access your timesheet from anywhere, on any device, as long as you have an internet connection.
- Automatic calculations: Google Sheets can perform calculations automatically, reducing errors and saving you time.
- Customization: You can tailor your timesheet to fit your specific needs, using various formulas, functions, and formatting options.
Method 1: Basic Timesheet Template
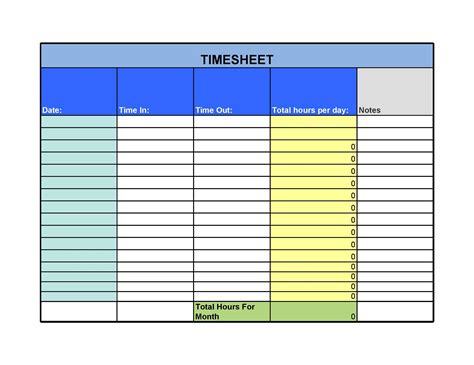
To create a basic timesheet template in Google Sheets, follow these steps:
- Open a new Google Sheet or create a new spreadsheet.
- Set up the following columns:
- Date
- Task/Project
- Start Time
- End Time
- Total Hours
- Format the columns to fit your needs.
- Use the
=TEXTfunction to format the date column (e.g.,=TEXT(A2, "MM/DD/YYYY")). - Use the
=HOURand=MINUTEfunctions to calculate the total hours worked (e.g.,=HOUR(B2)+MINUTE(B2)/60).
Method 2: Timesheet with Dropdown Menus
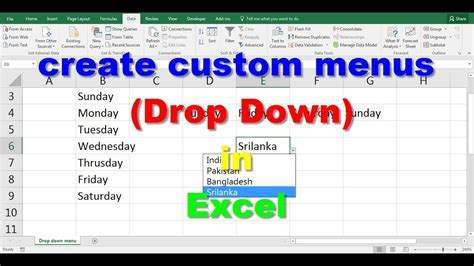
To add dropdown menus to your timesheet, follow these steps:
- Create a new sheet or spreadsheet.
- Set up the following columns:
- Date
- Task/Project
- Start Time
- End Time
- Total Hours
- Go to the "Data" menu and select "Data validation."
- Choose the "List of items" option and select the range of cells containing the task/project names.
- Repeat the process for the start and end time columns, selecting the range of cells containing the time options.
Method 3: Timesheet with Conditional Formatting
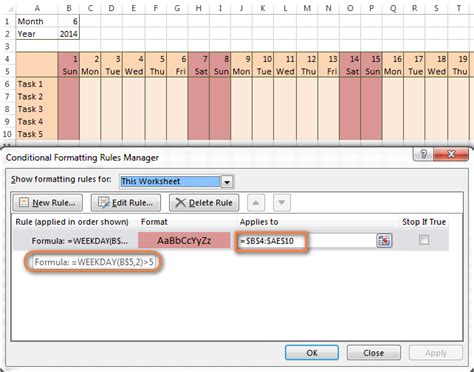
To add conditional formatting to your timesheet, follow these steps:
- Create a new sheet or spreadsheet.
- Set up the following columns:
- Date
- Task/Project
- Start Time
- End Time
- Total Hours
- Go to the "Format" tab and select "Conditional formatting."
- Choose the "Custom formula is" option and enter the formula
=A2>TODAY()to highlight upcoming deadlines. - Repeat the process to highlight completed tasks or projects.
Method 4: Timesheet with Formulas and Functions
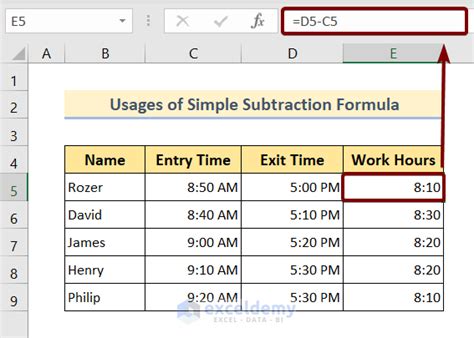
To create a timesheet with formulas and functions, follow these steps:
- Create a new sheet or spreadsheet.
- Set up the following columns:
- Date
- Task/Project
- Start Time
- End Time
- Total Hours
- Use the
=NETWORKDAYSfunction to calculate the number of workdays between two dates (e.g.,=NETWORKDAYS(A2, B2)). - Use the
=SUMfunction to calculate the total hours worked (e.g.,=SUM(C2:C10)). - Use the
=AVERAGEfunction to calculate the average hours worked per day (e.g.,=AVERAGE(C2:C10)).
Method 5: Timesheet with Add-ons and Integrations
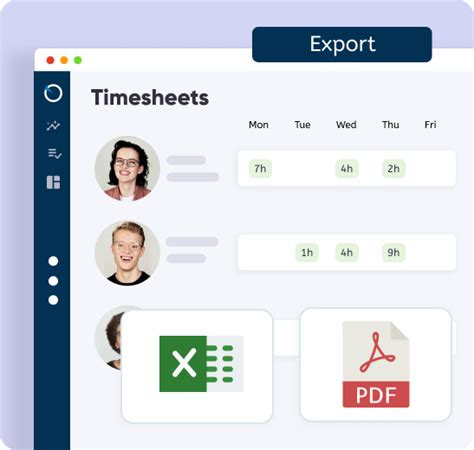
To create a timesheet with add-ons and integrations, follow these steps:
- Create a new sheet or spreadsheet.
- Install the "Clockify" or "Toggl" add-on from the Google Workspace Marketplace.
- Configure the add-on to track time and sync data with your Google Sheet.
- Use the
=IMPORTHTMLfunction to import data from external sources (e.g.,=IMPORTHTML("https://example.com/timesheet", "table", 1)). - Use the
=QUERYfunction to retrieve specific data from external sources (e.g.,=QUERY(ImportHtml, "SELECT * WHERE Col1 = 'Task/Project'")).
Gallery of Timesheet Examples
Timesheet Examples Gallery
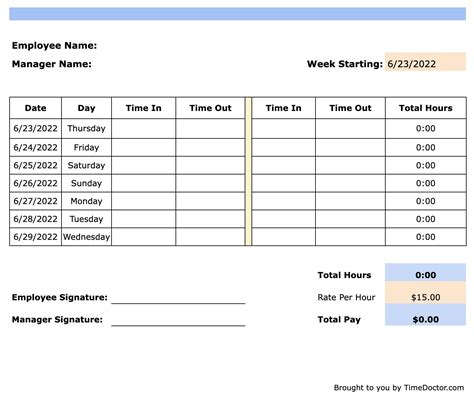
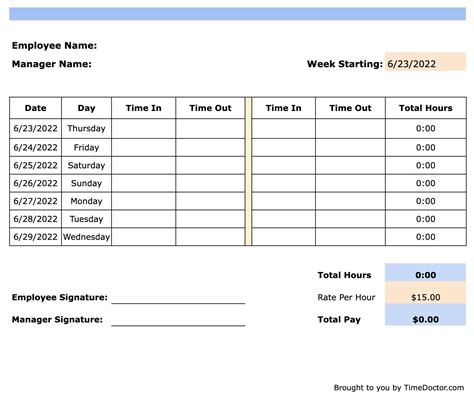
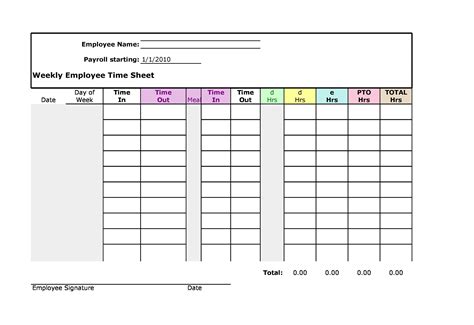
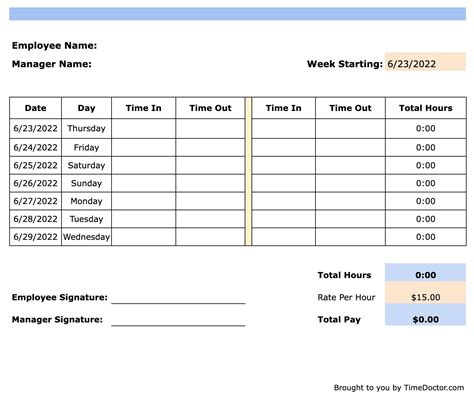
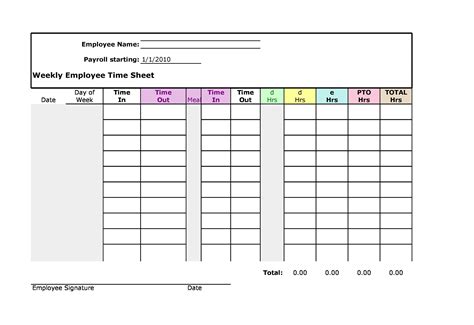
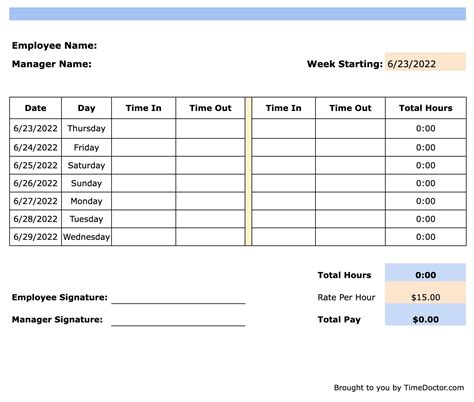
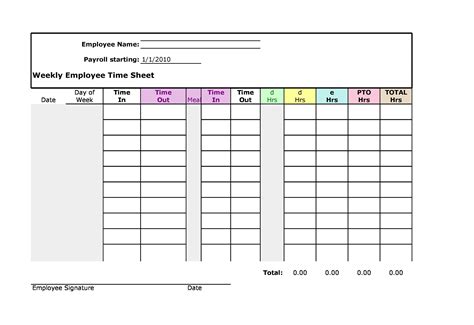
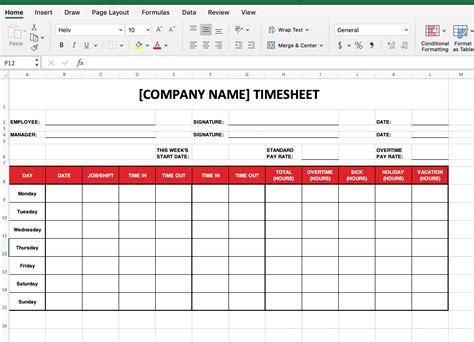
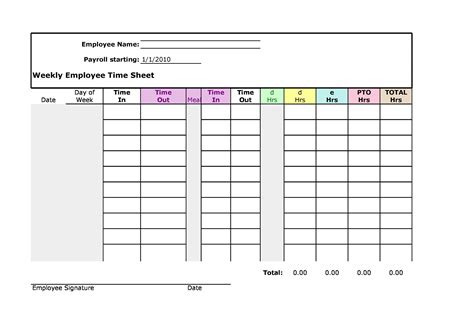
Get Started with Your Simple Timesheet in Google Sheets
Creating a simple timesheet in Google Sheets can be a game-changer for managing your work hours, tracking projects, and streamlining your workflow. With these five methods, you can create a customized timesheet that fits your specific needs. Don't forget to explore the gallery section for more inspiration and examples. Share your own timesheet creations in the comments below, and let's discuss how you can take your productivity to the next level!
