Intro
Boost your Excel skills with the powerful Countif formula. Learn how to count cells with 2 criteria using the Countif function, including syntax, examples, and best practices. Master counting cells with multiple conditions, such as date ranges, text strings, and numbers, and elevate your data analysis capabilities.
The Excel COUNTIF formula is a powerful tool for counting cells that meet specific criteria. When you need to count cells based on more than one condition, you can use the COUNTIFS formula, which is an extension of the COUNTIF formula. In this article, we will delve into how to use the COUNTIFS formula with two criteria, providing examples and explanations to help you master this technique.
Understanding the COUNTIFS Formula
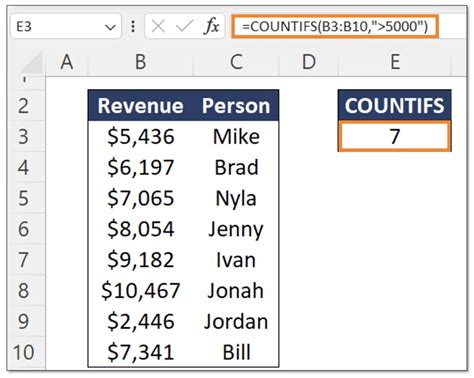
The COUNTIFS formula is used to count the number of cells that meet multiple criteria in different ranges. The syntax for the COUNTIFS formula is as follows:
COUNTIFS(range1, criteria1, [range2], [criteria2],...)
range1is the first range of cells that you want to apply the criteria to.criteria1is the criteria for the first range of cells.[range2]and[criteria2]are the optional second range and criteria.
Using COUNTIFS with Two Criteria
When you need to count cells based on two criteria, you can specify two ranges and their corresponding criteria in the COUNTIFS formula.
Example 1: Counting Sales Based on Region and Product
Suppose you have a spreadsheet that tracks sales by region and product, and you want to count the number of sales for a specific region and product.
| Region | Product | Sales |
|---|---|---|
| North | A | 100 |
| North | B | 200 |
| South | A | 50 |
| South | B | 150 |
To count the sales for the North region and product A, you can use the following COUNTIFS formula:
=COUNTIFS(A:A, "North", B:B, "A")
This formula will return 1, indicating that there is one sale for the North region and product A.
Example 2: Counting Students Based on Grade and Age
Suppose you have a spreadsheet that tracks student information, including their grade and age, and you want to count the number of students in a specific grade and age range.
| Grade | Age |
|---|---|
| 9 | 14 |
| 9 | 15 |
| 10 | 15 |
| 10 | 16 |
To count the number of students in grade 9 and age 15, you can use the following COUNTIFS formula:
=COUNTIFS(A:A, 9, B:B, 15)
This formula will return 1, indicating that there is one student in grade 9 and age 15.
Practical Applications of COUNTIFS with Two Criteria
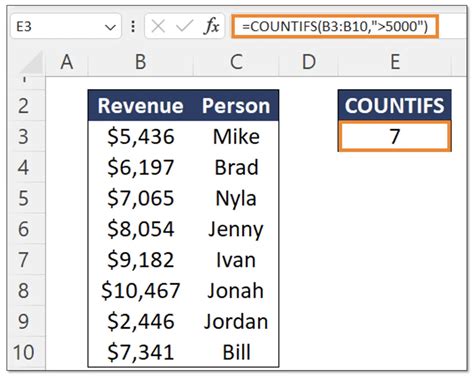
The COUNTIFS formula with two criteria has numerous practical applications in various fields, including:
- Business: Counting sales by region and product, tracking inventory levels by warehouse and product, or analyzing customer demographics by age and location.
- Education: Counting students by grade and age, tracking student progress by subject and grade level, or analyzing teacher workload by subject and grade level.
- Healthcare: Counting patients by diagnosis and age, tracking patient outcomes by treatment and diagnosis, or analyzing healthcare costs by diagnosis and age.
Best Practices for Using COUNTIFS with Two Criteria
When using the COUNTIFS formula with two criteria, keep the following best practices in mind:
- Use absolute references: Use absolute references (e.g.,
$A$1) instead of relative references (e.g.,A1) to ensure that the formula references the correct cells. - Use criteria ranges: Use criteria ranges (e.g.,
A:A) instead of individual cells (e.g.,A1) to make the formula more flexible and easier to maintain. - Test the formula: Test the formula with different criteria to ensure that it returns the correct results.
Common Errors When Using COUNTIFS with Two Criteria
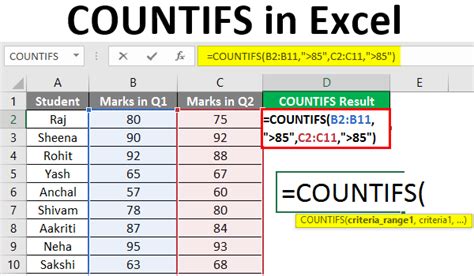
When using the COUNTIFS formula with two criteria, you may encounter the following common errors:
- Incorrect range references: Ensure that the range references (e.g.,
A:A) match the criteria ranges. - Incorrect criteria: Ensure that the criteria (e.g.,
"North") match the values in the criteria ranges. - Missing or extra criteria: Ensure that the formula includes all the necessary criteria and that there are no extra criteria.
Troubleshooting Tips for COUNTIFS Errors
To troubleshoot COUNTIFS errors, follow these tips:
- Check the formula syntax: Verify that the formula syntax is correct, including the range references and criteria.
- Check the data: Verify that the data in the criteria ranges matches the criteria.
- Test the formula: Test the formula with different criteria to identify the source of the error.
Excel COUNTIFS Formula Gallery
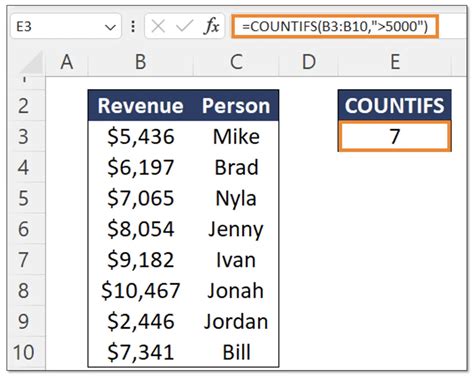
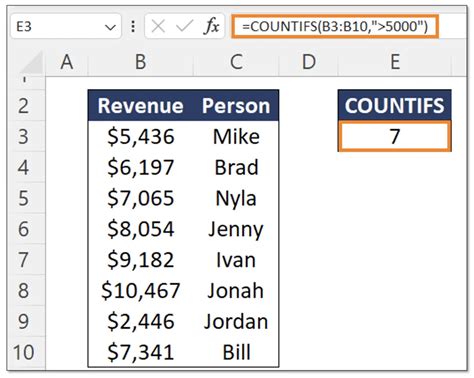
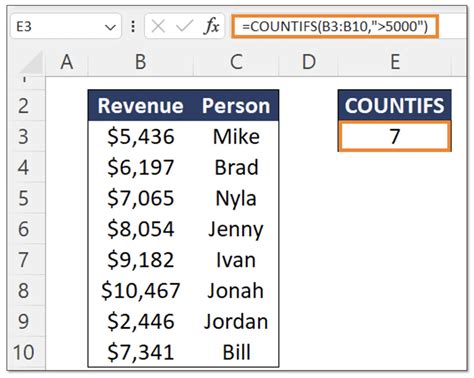
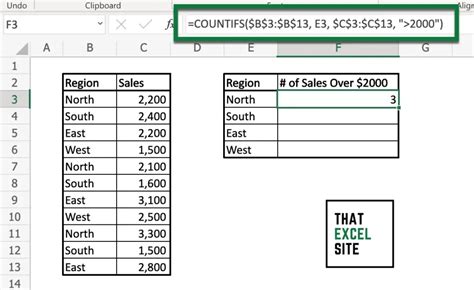
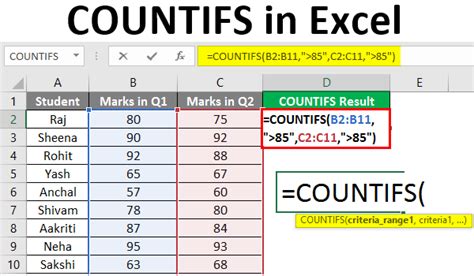
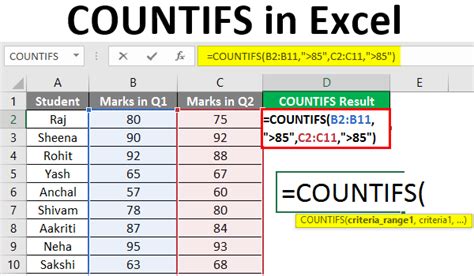
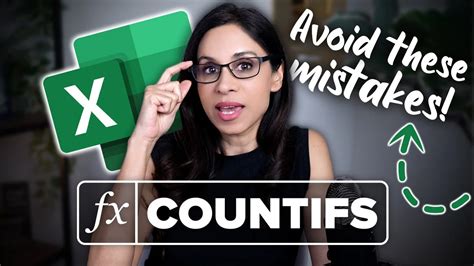
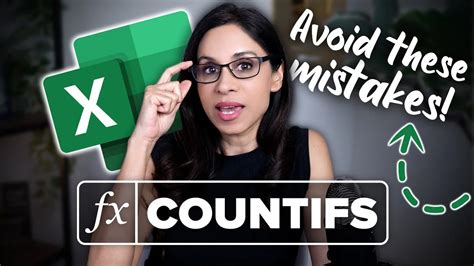
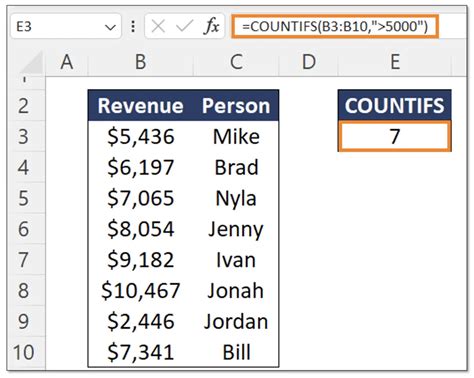
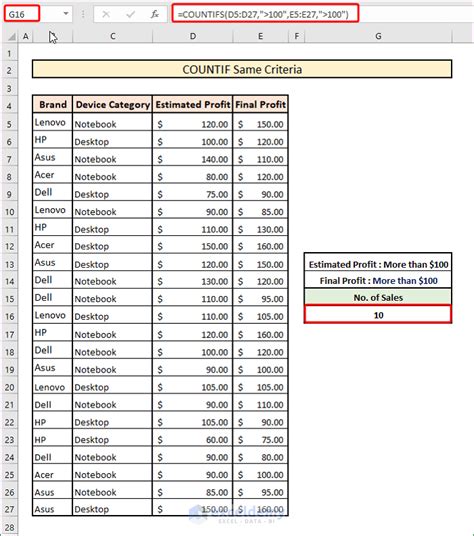
We hope this article has helped you understand how to use the COUNTIFS formula with two criteria in Excel. By following the examples and best practices outlined in this article, you can effectively count cells based on multiple conditions and make informed decisions in your personal and professional life. If you have any questions or need further assistance, please don't hesitate to ask.
