Stacking columns in Excel can be a useful technique for organizing and analyzing data. Whether you're working with a large dataset or trying to simplify a complex spreadsheet, column stacking can help you to better understand your data and make more informed decisions. In this article, we'll explore three ways to stack columns in Excel, along with their benefits and limitations.
What is Column Stacking in Excel?
Column stacking in Excel refers to the process of combining multiple columns into a single column. This can be useful for a variety of purposes, such as simplifying a dataset, creating a new column for analysis, or preparing data for import into another application. By stacking columns, you can transform your data into a more usable format, making it easier to work with and analyze.
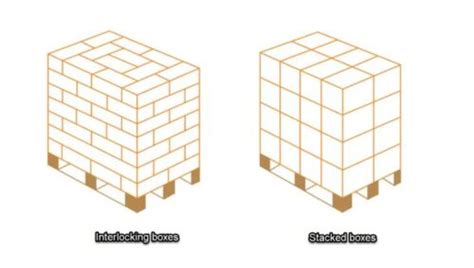
Method 1: Using the Concatenate Function
One way to stack columns in Excel is by using the concatenate function. This function allows you to combine the values of multiple columns into a single column. To use the concatenate function, follow these steps:
- Select the cell where you want to display the stacked column.
- Type "=CONCATENATE(" and select the first column you want to stack.
- Type a comma and select the next column you want to stack.
- Continue typing commas and selecting columns until you have included all the columns you want to stack.
- Close the parentheses and press Enter.
For example, if you have three columns (A, B, and C) that you want to stack into a single column, you would enter the following formula:
=CONCATENATE(A2,B2,C2)
This formula will combine the values of cells A2, B2, and C2 into a single cell.
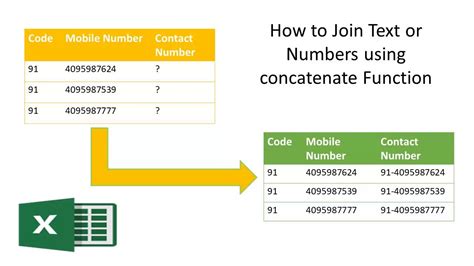
Method 2: Using Flash Fill
Another way to stack columns in Excel is by using Flash Fill. Flash Fill is a feature in Excel that allows you to automatically fill a range of cells based on a pattern. To use Flash Fill to stack columns, follow these steps:
- Select the range of cells that you want to stack.
- Go to the "Data" tab in the ribbon.
- Click on "Flash Fill" in the "Data Tools" group.
- Select the "Flash Fill" option from the drop-down menu.
- Excel will automatically fill the selected range with the stacked columns.
For example, if you have three columns (A, B, and C) that you want to stack into a single column, you would select the range A1:C10 and use Flash Fill to fill the range with the stacked columns.
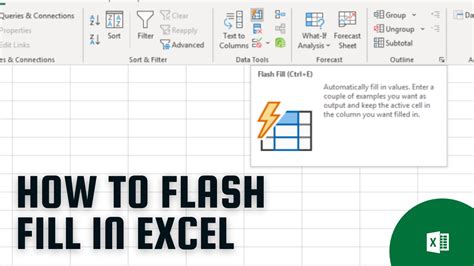
Method 3: Using Power Query
A third way to stack columns in Excel is by using Power Query. Power Query is a feature in Excel that allows you to import and transform data from a variety of sources. To use Power Query to stack columns, follow these steps:
- Select the range of cells that you want to stack.
- Go to the "Data" tab in the ribbon.
- Click on "From Table/Range" in the "Get & Transform Data" group.
- Select the "Power Query Editor" option from the drop-down menu.
- In the Power Query Editor, select the "Add Column" tab.
- Click on "Stack Columns" in the "Add Column" group.
- Select the columns you want to stack and click "OK".
For example, if you have three columns (A, B, and C) that you want to stack into a single column, you would select the range A1:C10 and use Power Query to stack the columns.
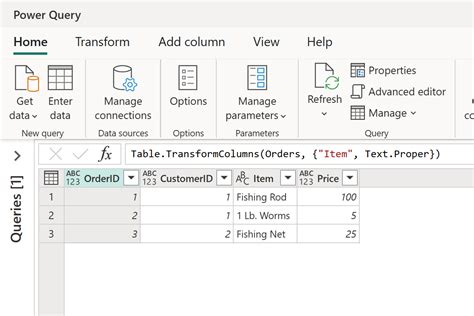
Benefits of Column Stacking
Column stacking can be a useful technique for a variety of purposes. Some benefits of column stacking include:
- Simplifying complex datasets: By combining multiple columns into a single column, you can simplify complex datasets and make them easier to work with.
- Creating new columns for analysis: Column stacking can be used to create new columns for analysis, such as combining multiple columns into a single column for statistical analysis.
- Preparing data for import: Column stacking can be used to prepare data for import into other applications, such as databases or statistical software.
Limitations of Column Stacking
While column stacking can be a useful technique, there are some limitations to consider. Some limitations of column stacking include:
- Data loss: When you stack columns, you may lose some of the original data. For example, if you stack two columns with different data types, the resulting column may not be able to accommodate both data types.
- Complexity: Column stacking can be complex, especially when working with large datasets. It may be difficult to manage and analyze the resulting data.
Gallery of Column Stacking Examples
Column Stacking Examples
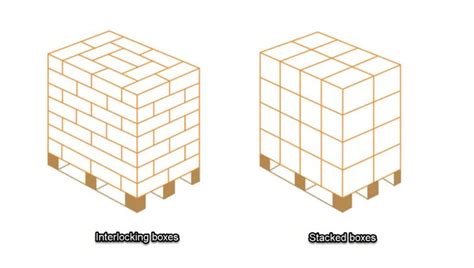
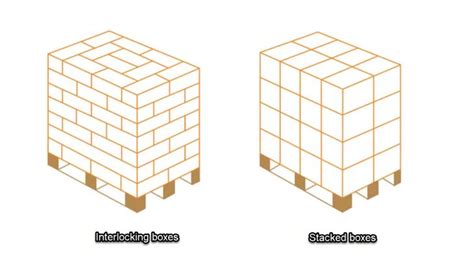
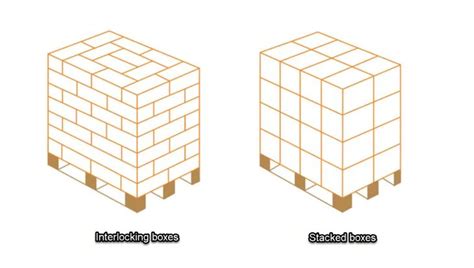
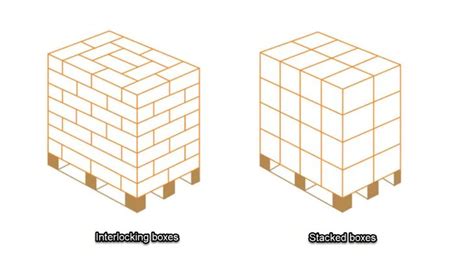
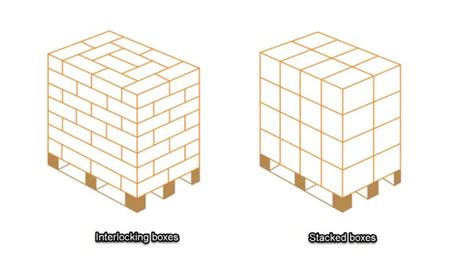
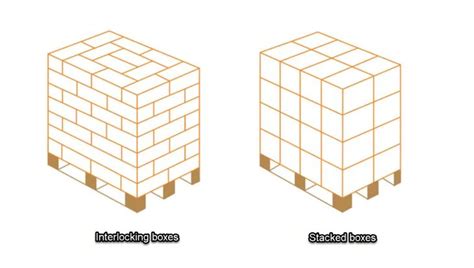
Conclusion
Column stacking can be a useful technique for organizing and analyzing data in Excel. By using the concatenate function, Flash Fill, or Power Query, you can combine multiple columns into a single column, simplifying complex datasets and creating new columns for analysis. While there are some limitations to consider, column stacking can be a powerful tool for anyone working with data in Excel.
