Intro
Master the art of data display in Excel! Discover 5 simple ways to stop scientific notation and format numbers as desired. Learn how to turn off scientific notation, use number formatting, and more. Say goodbye to frustrating E+ notation and hello to precise data representation with these expert tips and tricks.
Understanding Excel Scientific Notation
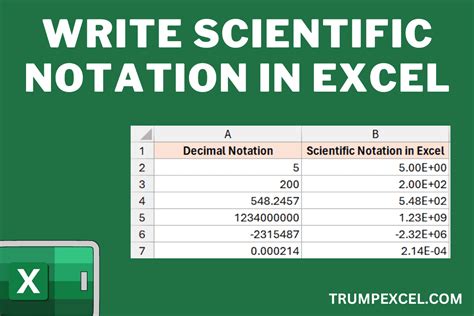
Excel scientific notation can be a frustrating phenomenon for users who need to display large or small numbers in their spreadsheets. Scientific notation is a shorthand way of expressing very large or very small numbers, using a compact form that combines a number between 1 and 10 with a power of 10. For example, the number 123,456,789 can be expressed in scientific notation as 1.23457E+08.
While scientific notation can be useful in some contexts, it's not always what you want to see in your Excel spreadsheet. Fortunately, there are several ways to stop Excel from displaying numbers in scientific notation.
Method 1: Change the Number Format
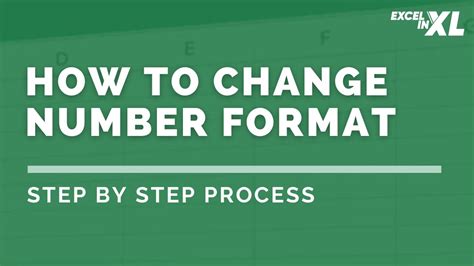
One of the simplest ways to stop Excel from displaying scientific notation is to change the number format of the cell or range of cells. To do this, follow these steps:
- Select the cell or range of cells that you want to change.
- Right-click on the selection and choose "Format cells" from the context menu.
- In the Format Cells dialog box, click on the "Number" tab.
- In the Category list, select "Number" and then choose a format that doesn't use scientific notation, such as "General" or "Number".
- Click OK to apply the new format.
Using the Home Tab
Alternatively, you can use the Home tab in the Excel ribbon to change the number format. To do this, follow these steps:
- Select the cell or range of cells that you want to change.
- Go to the Home tab in the Excel ribbon.
- Click on the "Number" group and then click on the "Number Format" dropdown menu.
- Choose a format that doesn't use scientific notation, such as "General" or "Number".
Method 2: Use the TEXT Function
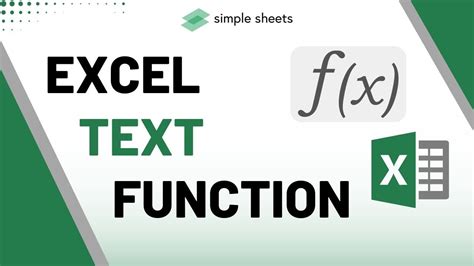
Another way to stop Excel from displaying scientific notation is to use the TEXT function. The TEXT function converts a number to text, which can help to prevent scientific notation from being displayed.
To use the TEXT function, follow these steps:
- Select the cell where you want to display the number without scientific notation.
- Type the formula
=TEXT(A1,"0"), where A1 is the cell that contains the number you want to display. - Press Enter to apply the formula.
The TEXT function will convert the number to text, which will prevent scientific notation from being displayed.
Method 3: Use the FIXED Function
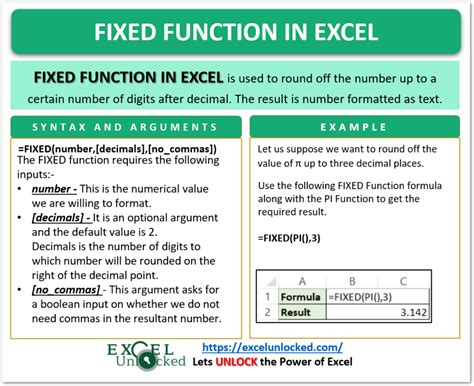
The FIXED function is another way to prevent scientific notation from being displayed in Excel. The FIXED function rounds a number to a specified number of decimal places and then converts it to text.
To use the FIXED function, follow these steps:
- Select the cell where you want to display the number without scientific notation.
- Type the formula
=FIXED(A1,10), where A1 is the cell that contains the number you want to display. - Press Enter to apply the formula.
The FIXED function will round the number to 10 decimal places and then convert it to text, which will prevent scientific notation from being displayed.
Method 4: Increase the Column Width
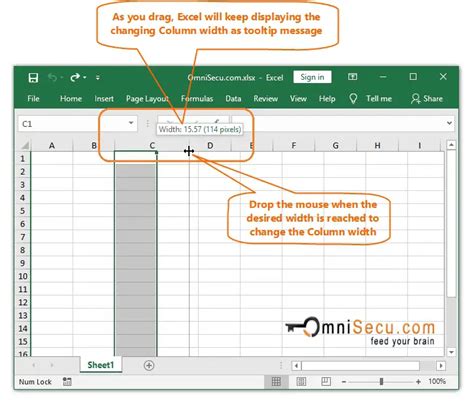
Sometimes, scientific notation is displayed because the column width is too narrow to display the full number. To fix this, you can simply increase the column width.
To increase the column width, follow these steps:
- Select the column that contains the numbers that are being displayed in scientific notation.
- Go to the Home tab in the Excel ribbon.
- Click on the "Format" group and then click on the "AutoFit Column Width" button.
- Alternatively, you can drag the column border to increase the column width.
Method 5: Use a Custom Number Format
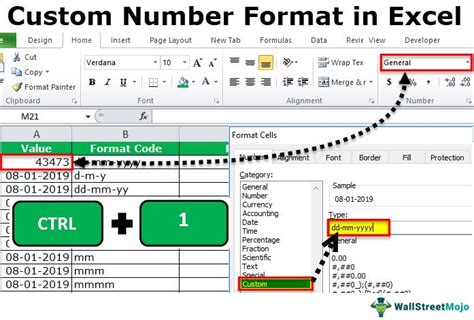
If none of the above methods work, you can try creating a custom number format to prevent scientific notation from being displayed.
To create a custom number format, follow these steps:
- Select the cell or range of cells that you want to format.
- Right-click on the selection and choose "Format cells" from the context menu.
- In the Format Cells dialog box, click on the "Number" tab.
- Click on the "Custom" category and then click on the "Format" button.
- In the Format Cells dialog box, enter a custom format that doesn't use scientific notation, such as
0.00000000. - Click OK to apply the new format.
We hope these methods help you to prevent scientific notation from being displayed in Excel.
Excel Scientific Notation Image Gallery
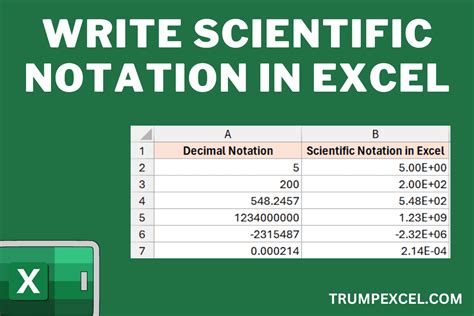
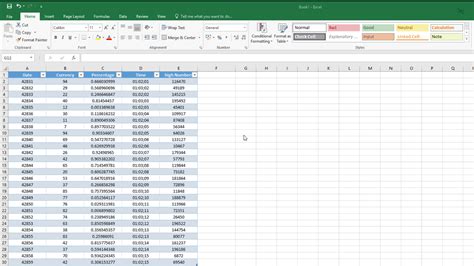
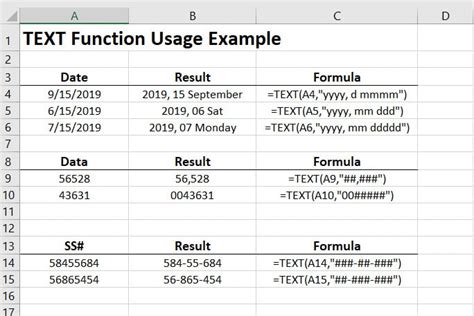
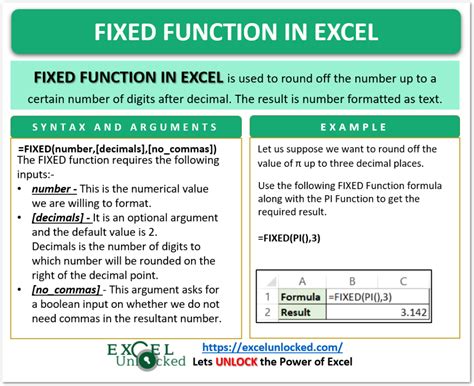
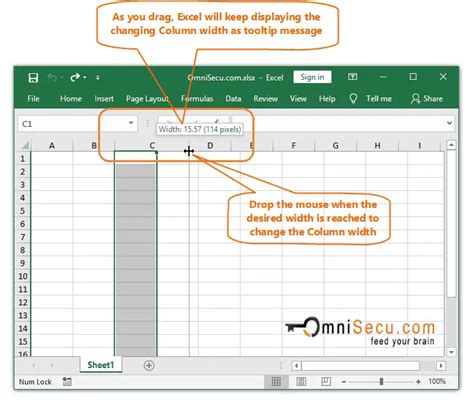
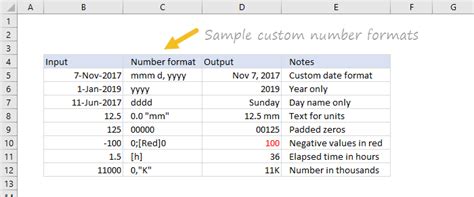
Please let us know if you have any questions or need further assistance. Share this article with your friends and colleagues who may also be struggling with Excel scientific notation.
