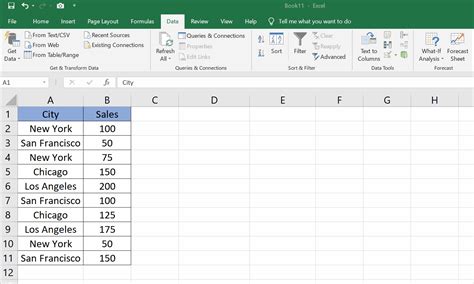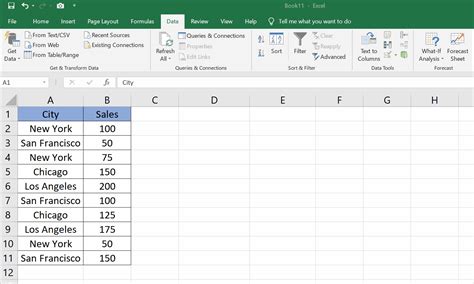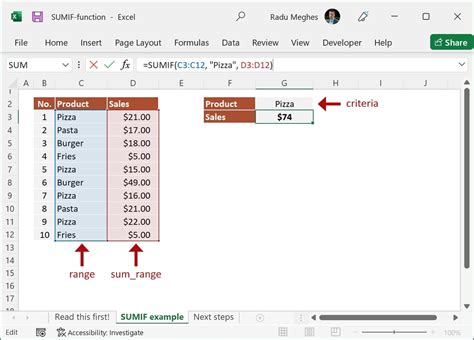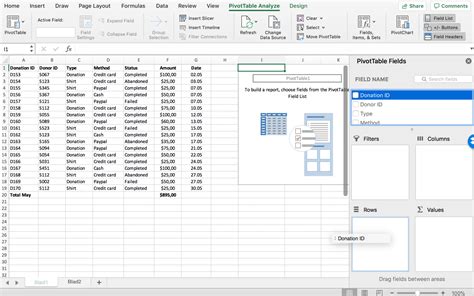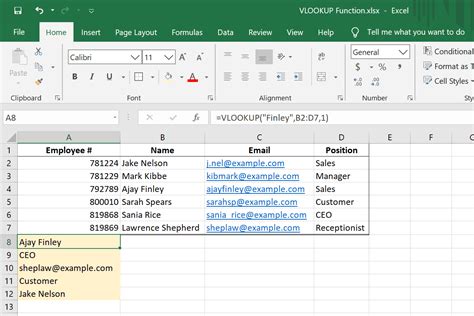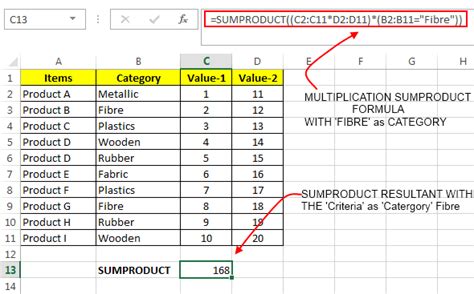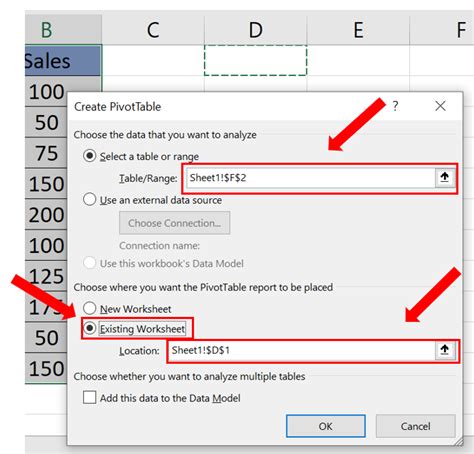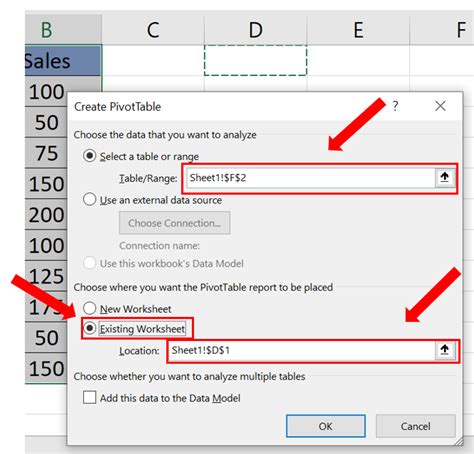Summing duplicates in Excel can be a tedious task, especially when dealing with large datasets. However, there are several ways to accomplish this task easily and efficiently.
Why Sum Duplicates in Excel?
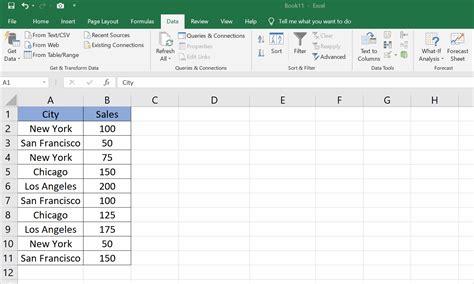
Summing duplicates in Excel is useful in various scenarios, such as:
- Consolidating data from multiple sources
- Eliminating duplicate entries
- Simplifying data analysis
- Improving data visualization
Methods to Sum Duplicates in Excel
There are several methods to sum duplicates in Excel, including:1. Using the SUMIF Function
The SUMIF function is a popular method for summing duplicates in Excel. The syntax for the SUMIF function is:
SUMIF(range, criteria, [sum_range])
Where:
rangeis the range of cells that you want to sumcriteriais the condition that you want to apply to the range[sum_range]is the range of cells that you want to sum
For example, if you have a list of sales data with duplicate customer names, you can use the SUMIF function to sum the sales for each customer.
=SUMIF(A:A, A2, B:B)
Assuming the customer names are in column A and the sales data is in column B.
2. Using the PivotTable
A PivotTable is a powerful tool in Excel that allows you to summarize and analyze data easily. To sum duplicates using a PivotTable, follow these steps:
- Select the data range that you want to sum
- Go to the "Insert" tab in the ribbon
- Click on "PivotTable"
- Choose a cell to place the PivotTable
- Drag the field that you want to sum to the "Values" area
- Right-click on the field and select "Sum"
For example, if you have a list of sales data with duplicate customer names, you can create a PivotTable to sum the sales for each customer.
3. Using the VLOOKUP Function
The VLOOKUP function is another method for summing duplicates in Excel. The syntax for the VLOOKUP function is:
VLOOKUP(lookup_value, table_array, col_index_num, [range_lookup])
Where:
lookup_valueis the value that you want to look uptable_arrayis the range of cells that you want to searchcol_index_numis the column number that you want to return[range_lookup]is the range of cells that you want to search
For example, if you have a list of sales data with duplicate customer names, you can use the VLOOKUP function to sum the sales for each customer.
=VLOOKUP(A2, A:B, 2, FALSE)
Assuming the customer names are in column A and the sales data is in column B.
4. Using the SUMPRODUCT Function
The SUMPRODUCT function is a powerful method for summing duplicates in Excel. The syntax for the SUMPRODUCT function is:
SUMPRODUCT(array1, [array2],...)
Where:
array1is the first array that you want to sum[array2]is the second array that you want to sum...is the optional third array that you want to sum
For example, if you have a list of sales data with duplicate customer names, you can use the SUMPRODUCT function to sum the sales for each customer.
=SUMPRODUCT((A:A=A2)*(B:B))
Assuming the customer names are in column A and the sales data is in column B.
Choosing the Right Method
The choice of method depends on the complexity of your data and your personal preference. If you have a simple dataset with few duplicates, the SUMIF function may be sufficient. However, if you have a large dataset with many duplicates, a PivotTable or the SUMPRODUCT function may be more efficient.Conclusion
Summing duplicates in Excel can be a challenging task, but with the right methods, it can be done easily and efficiently. Whether you use the SUMIF function, PivotTable, VLOOKUP function, or SUMPRODUCT function, the key is to choose the method that best suits your needs.Sum Duplicates in Excel Image Gallery