Intro
Discover how to take your data analysis to the next level with 5 powerful methods to Vlookup across multiple sheets in Excel. Master the art of cross-sheet referencing, dynamic data retrieval, and workbook organization using Vlookup functions, INDEX-MATCH, and more, to boost productivity and accuracy in your spreadsheet workflows.
When working with large datasets in Excel, it's not uncommon to need to reference data from multiple sheets. One of the most powerful and versatile lookup functions in Excel is VLOOKUP, which allows you to search for a value in a table and return a corresponding value from another column. However, the traditional VLOOKUP function has limitations when it comes to searching across multiple sheets. In this article, we'll explore five ways to VLOOKUP across multiple sheets in Excel.
The Limitations of Traditional VLOOKUP
Before we dive into the solutions, let's briefly discuss the limitations of traditional VLOOKUP. The VLOOKUP function is designed to search for a value in the first column of a table and return a corresponding value from another column in the same table. However, when you need to search across multiple sheets, the traditional VLOOKUP function falls short. You can't simply specify multiple sheet names in the table array argument, and even if you could, the function would only return the first match it finds, rather than searching all sheets.
Method 1: Using the INDIRECT Function
One way to VLOOKUP across multiple sheets is to use the INDIRECT function, which allows you to create a reference to a cell or range of cells on a different sheet. The INDIRECT function returns a reference to a cell or range of cells, which can then be used as the table array argument in a VLOOKUP function.
For example, suppose you have a value in cell A1 on the current sheet that you want to search for in a table on multiple sheets. You can use the following formula:
=VLOOKUP(A1, INDIRECT("'"&Sheet1:Sheet3&"'!A:B"), 2, FALSE)
This formula uses the INDIRECT function to create a reference to the range A:B on sheets Sheet1 through Sheet3. The VLOOKUP function then searches for the value in cell A1 in this range and returns the corresponding value from the second column.
Method 2: Using the INDEX-MATCH Function Combination
Another way to VLOOKUP across multiple sheets is to use the INDEX-MATCH function combination. This combination is often more powerful and flexible than traditional VLOOKUP, and can be used to search across multiple sheets.
For example, suppose you have a value in cell A1 on the current sheet that you want to search for in a table on multiple sheets. You can use the following formula:
=INDEX(Sheet1:Sheet3!B:B, MATCH(A1, Sheet1:Sheet3!A:A, 0))
This formula uses the INDEX function to return a value from the second column of the range A:B on sheets Sheet1 through Sheet3. The MATCH function is used to search for the value in cell A1 in the first column of this range, and returns the relative position of the value.
Method 3: Using Power Query
Power Query is a powerful data analysis tool in Excel that allows you to import, transform, and combine data from multiple sources. One of the features of Power Query is the ability to merge data from multiple tables, which can be used to VLOOKUP across multiple sheets.
For example, suppose you have two tables on different sheets that you want to merge based on a common column. You can use the following steps:
- Go to the "Data" tab in the ribbon and click "New Query" > "From Other Sources" > "Blank Query".
- In the Query Editor, click "Add Column" > "Custom Column" and enter the following formula:
= Table.Combine({Sheet1, Sheet2})
This formula combines the two tables into a single table. 3. Click "OK" to close the Query Editor and return to the worksheet. 4. You can now use the merged table as the table array argument in a VLOOKUP function.
Method 4: Using VBA
If you're comfortable with VBA programming, you can use a VBA script to VLOOKUP across multiple sheets. One way to do this is to create a custom function that takes the value to search for and the sheet names as arguments, and returns the corresponding value.
For example, the following VBA script defines a custom function called VLOOKUP_ACROSS_SHEETS:
Function VLOOKUP_ACROSS_SHEETS(lookup_value As Variant, sheet_names As Variant, col_index As Long) As Variant
Dim ws As Worksheet
Dim i As Long
Dim result As Variant
For i = LBound(sheet_names) To UBound(sheet_names)
Set ws = ThisWorkbook.Worksheets(sheet_names(i))
result = Application.VLookup(lookup_value, ws.Range("A:B"), col_index, False)
If Not IsError(result) Then Exit For
Next i
VLOOKUP_ACROSS_SHEETS = result
End Function
This function uses a loop to iterate through the sheet names and search for the value in each sheet. The first match it finds is returned as the result.
Method 5: Using Excel 2019's XLOOKUP Function
If you're using Excel 2019 or later, you can use the new XLOOKUP function, which allows you to search for a value in a table and return a corresponding value from another column, without the limitations of traditional VLOOKUP. The XLOOKUP function can search across multiple sheets, and returns the first match it finds.
For example, suppose you have a value in cell A1 on the current sheet that you want to search for in a table on multiple sheets. You can use the following formula:
=XLOOKUP(A1, Sheet1:Sheet3!A:B, 2, FALSE)
This formula searches for the value in cell A1 in the range A:B on sheets Sheet1 through Sheet3, and returns the corresponding value from the second column.
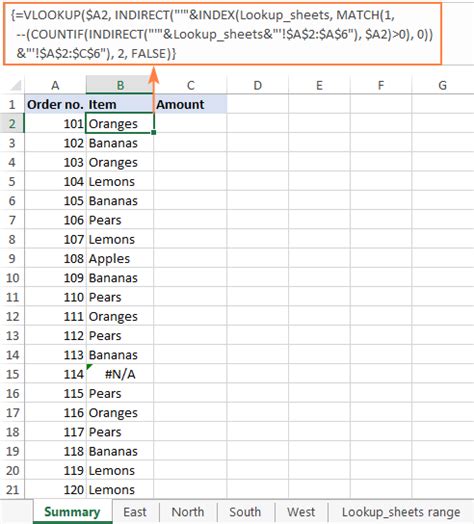
Gallery of VLOOKUP Across Multiple Sheets
VLOOKUP Across Multiple Sheets Image Gallery
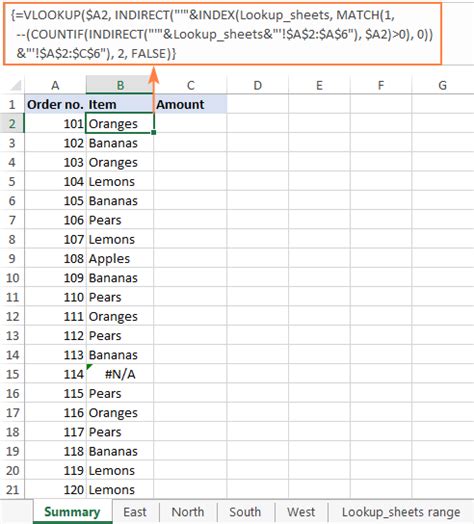
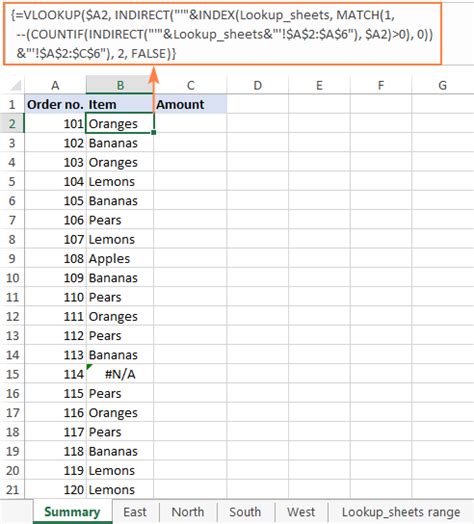
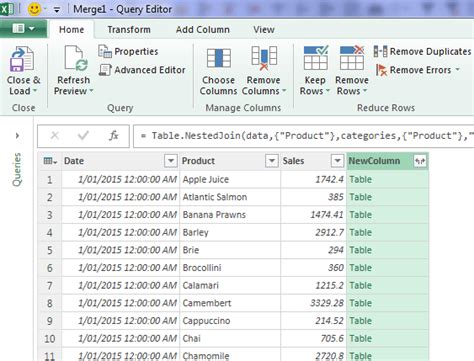
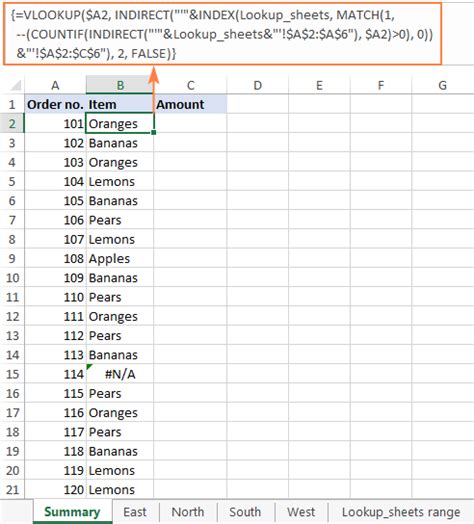
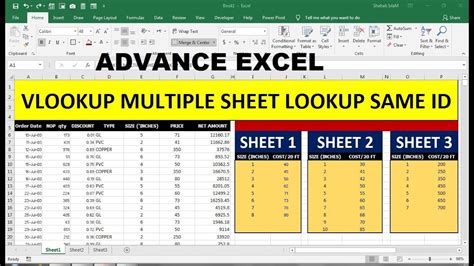
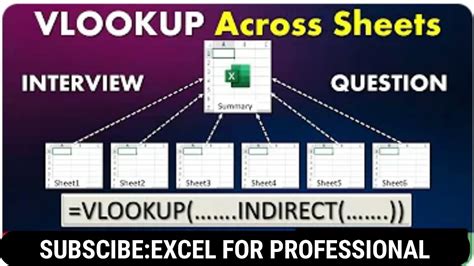
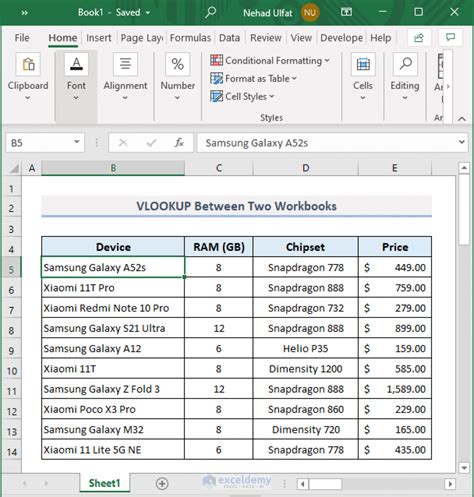
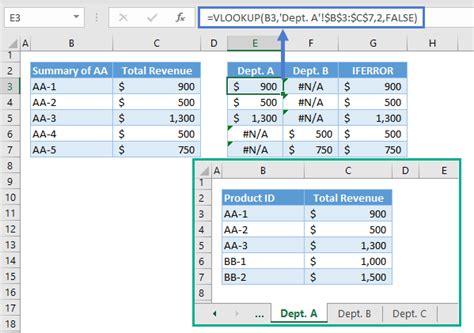
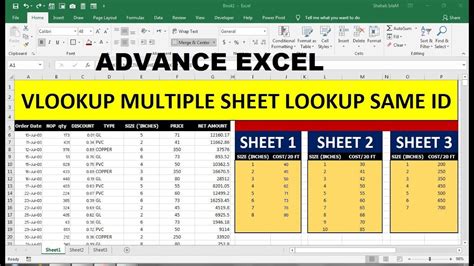
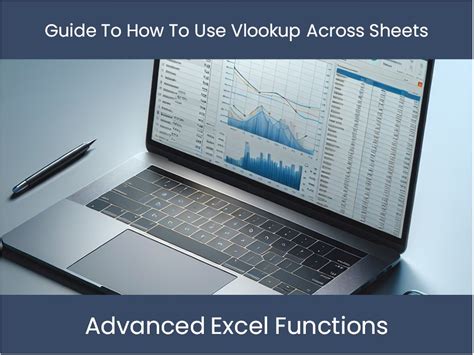
Frequently Asked Questions
Q: What is the difference between VLOOKUP and XLOOKUP?
A: VLOOKUP and XLOOKUP are both lookup functions in Excel, but they have some key differences. VLOOKUP searches for a value in the first column of a table and returns a corresponding value from another column, while XLOOKUP can search for a value in any column of a table and return a corresponding value from another column.
Q: Can I use VLOOKUP across multiple sheets in Excel 2019?
A: Yes, you can use the XLOOKUP function in Excel 2019 to search across multiple sheets.
Q: How do I use the INDIRECT function to VLOOKUP across multiple sheets?
A: You can use the INDIRECT function to create a reference to a cell or range of cells on a different sheet, and then use this reference as the table array argument in a VLOOKUP function.
Q: What is the benefit of using the INDEX-MATCH function combination to VLOOKUP across multiple sheets?
A: The INDEX-MATCH function combination is often more powerful and flexible than traditional VLOOKUP, and can be used to search across multiple sheets.
We hope this article has helped you to understand how to VLOOKUP across multiple sheets in Excel. Do you have any questions or need further assistance? Please leave a comment below.
