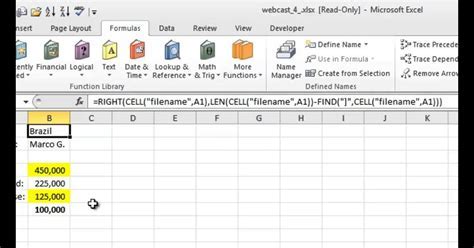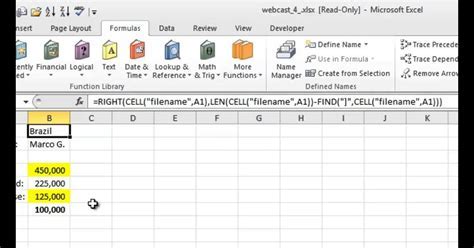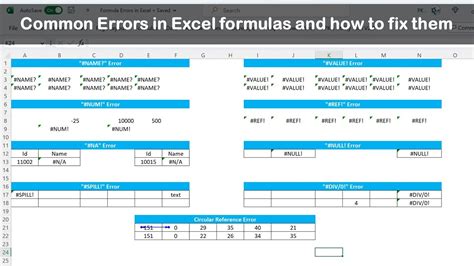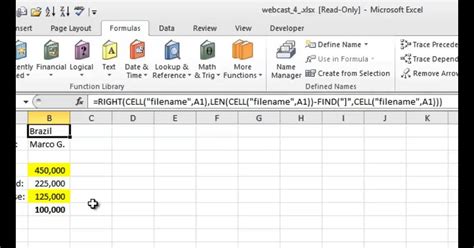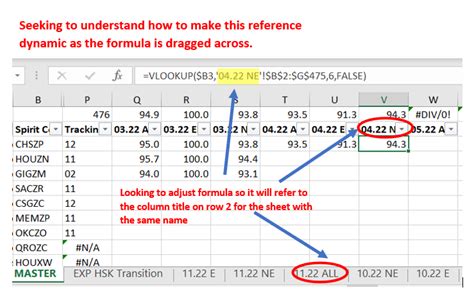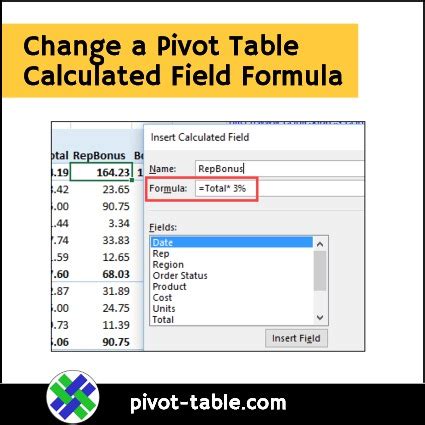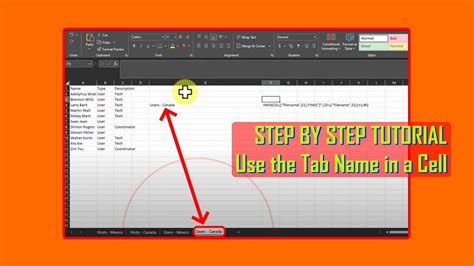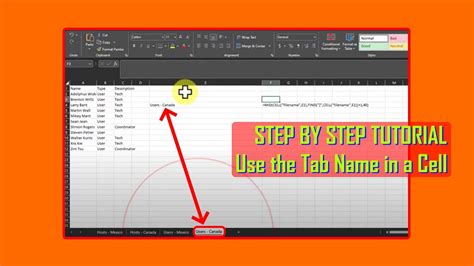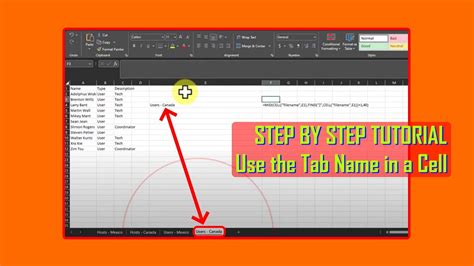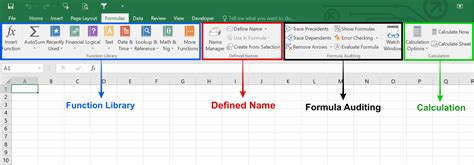When working with multiple worksheets in a Microsoft Excel file, referencing specific tabs within a formula can be a bit tricky. However, understanding how to properly use Excel tab names in formulas can greatly simplify your workflow and improve the accuracy of your calculations. In this article, we will explore the basics of using Excel tab names in formulas, discuss the different ways to reference tabs, and provide practical examples to help you master this essential skill.
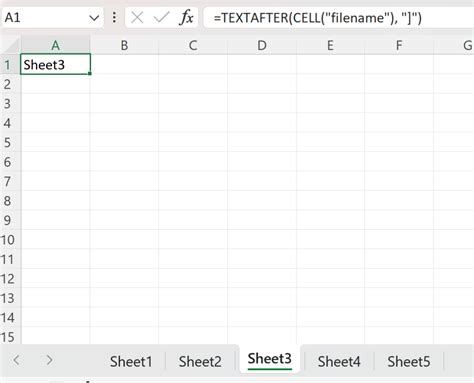
Why Use Excel Tab Names in Formulas?
Before we dive into the details, it's essential to understand why using Excel tab names in formulas is important. When you have multiple worksheets in a single file, each worksheet may contain different data sets or calculations. By referencing specific tabs in your formulas, you can easily access and manipulate data across multiple worksheets, making your calculations more efficient and accurate.
Referencing Tabs in Excel Formulas
There are two primary ways to reference tabs in Excel formulas: using the tab name directly or using the INDIRECT function.
Method 1: Using the Tab Name Directly
To reference a tab directly in a formula, you need to use the following syntax:
='Tab Name'!Cell Reference
For example, if you want to reference cell A1 in a tab named "Sales," you would use the following formula:
=Sales!A1
Note that the tab name is enclosed in single quotes, and the exclamation mark (!) separates the tab name from the cell reference.
Method 2: Using the INDIRECT Function
The INDIRECT function is a more flexible way to reference tabs in Excel formulas. The syntax for the INDIRECT function is:
=INDIRECT("'Tab Name'!Cell Reference")
Using the same example as above, you would use the following formula:
=INDIRECT("'Sales'!A1")
The INDIRECT function allows you to reference tabs dynamically, which can be useful when working with multiple worksheets or when the tab name changes.
Best Practices for Using Excel Tab Names in Formulas
To ensure that your formulas work correctly and efficiently, follow these best practices when using Excel tab names:
- Use consistent naming conventions for your tabs to avoid confusion.
- Avoid using spaces or special characters in tab names, as they can cause errors in formulas.
- Use the
INDIRECTfunction when referencing tabs dynamically or when the tab name changes. - Test your formulas thoroughly to ensure that they work correctly across all tabs.
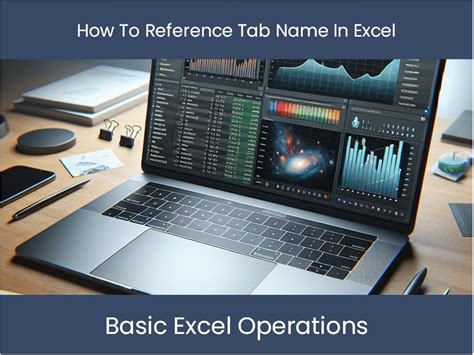
Common Errors When Using Excel Tab Names in Formulas
When working with Excel tab names in formulas, it's easy to make mistakes that can cause errors or unexpected results. Here are some common errors to watch out for:
- Typographical errors: Make sure to type the tab name correctly, as small mistakes can cause errors.
- Missing or extra quotes: Ensure that the tab name is enclosed in single quotes, and that there are no extra quotes that can cause errors.
- Incorrect cell reference: Double-check that the cell reference is correct, as incorrect references can cause errors or unexpected results.
Advanced Techniques for Using Excel Tab Names in Formulas
Once you have mastered the basics of using Excel tab names in formulas, you can explore more advanced techniques to simplify your workflow and improve the accuracy of your calculations. Here are a few advanced techniques to try:
- Using multiple tab references: You can reference multiple tabs in a single formula by using the
INDIRECTfunction or by separating the tab names with commas. - Creating dynamic tab references: You can create dynamic tab references by using the
INDIRECTfunction with a cell reference that contains the tab name. - Using tab names in charts and pivot tables: You can use tab names in charts and pivot tables to create dynamic and interactive visualizations.
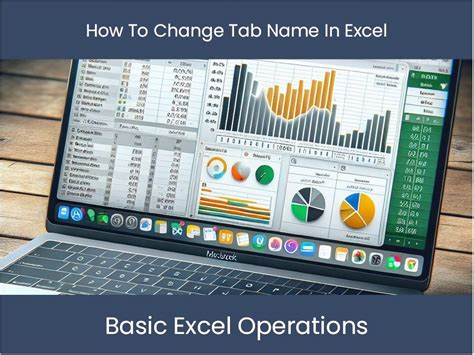
Conclusion and Next Steps
Mastering the art of using Excel tab names in formulas can greatly simplify your workflow and improve the accuracy of your calculations. By following the best practices and advanced techniques outlined in this article, you can take your Excel skills to the next level and become a more efficient and effective spreadsheet user.
Take the Next Step:
- Practice using Excel tab names in formulas to reinforce your understanding.
- Experiment with advanced techniques, such as creating dynamic tab references and using tab names in charts and pivot tables.
- Share your knowledge with others by teaching them how to use Excel tab names in formulas.
By taking these next steps, you can become a more confident and proficient Excel user, and unlock the full potential of this powerful spreadsheet software.
Excel Tab Name Formula Image Gallery