Intro
Master VBA search and replace techniques to boost productivity in Excel. Discover 5 expert ways to refine your search and replace skills, including using wildcards, regular expressions, and VBA macros. Learn to automate tasks, minimize errors, and streamline workflows with efficient search and replace methods, VBA coding, and Excel data manipulation.
The art of mastering VBA search and replace. For many Excel users, this is a crucial skill to have in their toolkit. Whether you're a beginner or an advanced user, being able to efficiently search and replace data in your worksheets can save you a significant amount of time and reduce errors. In this article, we'll explore five ways to master VBA search and replace, from basic to advanced techniques.
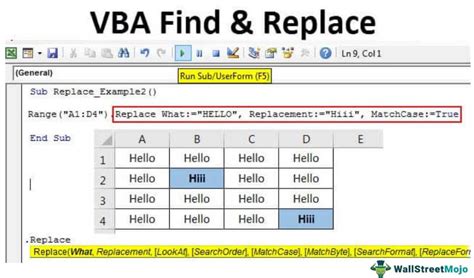
Understanding the Basics of VBA Search and Replace
Before we dive into the advanced techniques, let's cover the basics of VBA search and replace. The Range.Find method is the most commonly used method for searching for data in a worksheet. This method allows you to search for a specific value or phrase within a range of cells.
Sub BasicSearch()
Dim rng As Range
Set rng = Range("A1:A100")
rng.Find("SearchTerm").Activate
End Sub
This code will search for the term "SearchTerm" within the range A1:A100 and activate the cell where it's found.
1. Using Wildcards in VBA Search and Replace
One of the most powerful features of VBA search and replace is the ability to use wildcards. Wildcards allow you to search for patterns within your data, rather than exact matches. The * wildcard is used to match any character or series of characters, while the ? wildcard is used to match a single character.
Sub WildcardSearch()
Dim rng As Range
Set rng = Range("A1:A100")
rng.Find("Search*Term").Activate
End Sub
This code will search for any cell that contains the phrase "Search" followed by any characters and then "Term".
2. Searching for Multiple Terms
Another common requirement is to search for multiple terms within a worksheet. This can be achieved using the Range.Find method in conjunction with the Or operator.
Sub MultiTermSearch()
Dim rng As Range
Set rng = Range("A1:A100")
Dim searchTerms As Variant
searchTerms = Array("Term1", "Term2", "Term3")
For Each searchTerm In searchTerms
rng.Find(searchTerm).Activate
Next searchTerm
End Sub
This code will search for each term in the searchTerms array and activate the cell where it's found.
3. Replacing Data with VBA
While searching for data is useful, replacing data is often more powerful. The Range.Replace method allows you to replace data within a worksheet.
Sub BasicReplace()
Dim rng As Range
Set rng = Range("A1:A100")
rng.Replace "OldTerm", "NewTerm"
End Sub
This code will replace any occurrence of "OldTerm" with "NewTerm" within the range A1:A100.
4. Using Regular Expressions in VBA Search and Replace
Regular expressions (regex) are a powerful tool for searching and replacing data. While VBA doesn't have built-in support for regex, we can use the VBScript.RegExp object to achieve the same results.
Sub RegexSearch()
Dim rng As Range
Set rng = Range("A1:A100")
Dim regex As Object
Set regex = CreateObject("VBScript.RegExp")
regex.Pattern = "Search.*Term"
For Each cell In rng
If regex.Test(cell.Value) Then
cell.Activate
End If
Next cell
End Sub
This code will search for any cell that contains the phrase "Search" followed by any characters and then "Term".
5. Searching and Replacing across Multiple Worksheets
Finally, we can use VBA to search and replace data across multiple worksheets. This can be achieved using the Workbook.Worksheets collection.
Sub MultiWorksheetSearch()
Dim ws As Worksheet
For Each ws In ThisWorkbook.Worksheets
Dim rng As Range
Set rng = ws.Range("A1:A100")
rng.Find("SearchTerm").Activate
Next ws
End Sub
This code will search for the term "SearchTerm" within the range A1:A100 across all worksheets in the workbook.
VBA Search and Replace Image Gallery
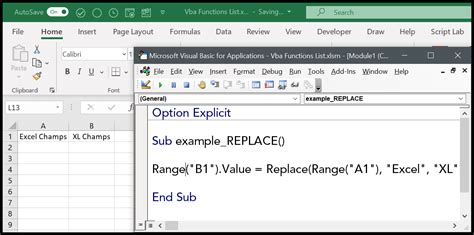
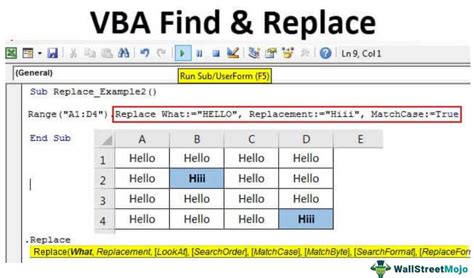
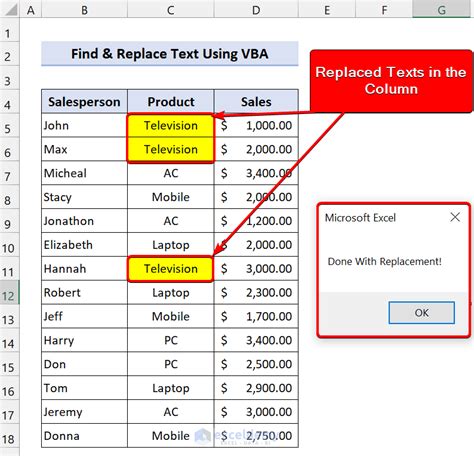
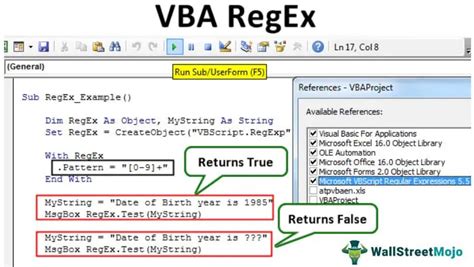
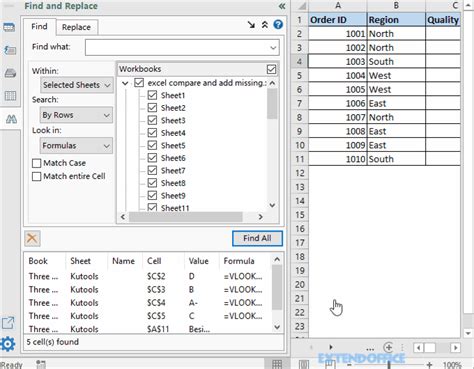
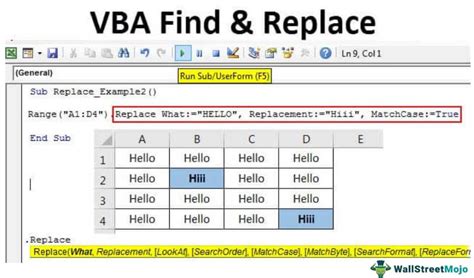
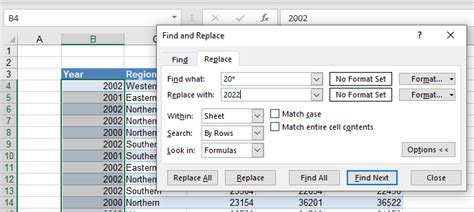
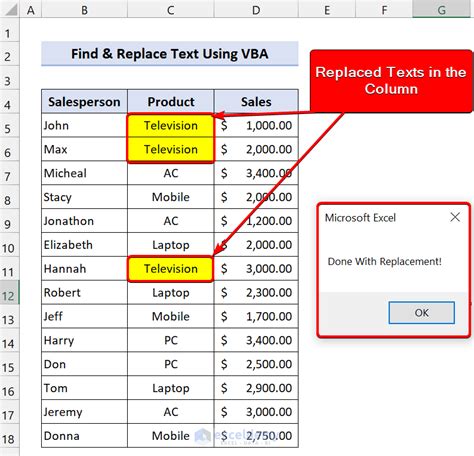
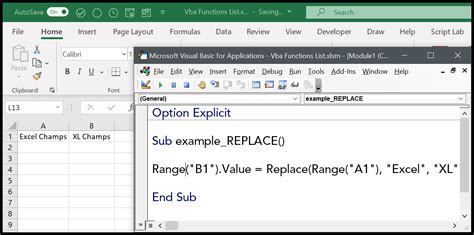
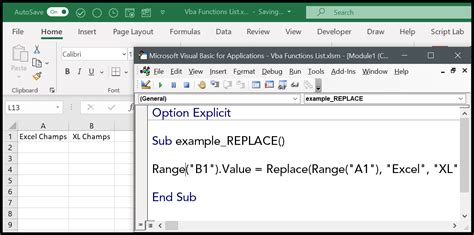
We hope this article has provided you with a comprehensive guide to mastering VBA search and replace. From basic to advanced techniques, we've covered it all. Whether you're a beginner or an advanced user, we encourage you to practice and experiment with these techniques to improve your Excel skills.
What's your favorite VBA search and replace technique? Share your tips and tricks with us in the comments below!
