Intro
Discover 7 efficient methods to send email from Excel using VBA, streamlining your workflow and enhancing productivity. Learn how to automate email sending using Excel VBA, incorporating features like Outlook integration, SMTP protocol, and email templates, to save time and increase accuracy in your daily tasks and business operations.
Sending emails from Excel using VBA can be a powerful tool for automating tasks and streamlining workflows. With just a few lines of code, you can send emails to clients, colleagues, or anyone else, directly from your Excel spreadsheet. In this article, we'll explore seven ways to send email from Excel using VBA.
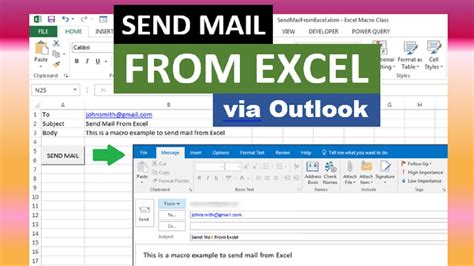
Why Send Email from Excel?
Before we dive into the seven methods, let's explore why sending email from Excel is so useful. By integrating email functionality into your Excel spreadsheets, you can:
- Automate routine tasks, such as sending reports or updates
- Personalize emails with data from your spreadsheet
- Use Excel formulas to generate email content
- Simplify workflows and save time
Method 1: Using the MailEnvelope Object
The MailEnvelope object is a built-in VBA object that allows you to send emails from Excel. To use this method, follow these steps:
- Open the Visual Basic Editor (VBE) by pressing Alt + F11 or navigating to Developer > Visual Basic
- In the VBE, insert a new module by clicking Insert > Module
- Paste the following code into the module:
Sub SendEmailUsingMailEnvelope()
Dim olApp As Object
Dim olMail As Object
Set olApp = CreateObject("Outlook.Application")
Set olMail = olApp.CreateItem(0)
With olMail
.To = "recipient@example.com"
.Subject = "Test Email from Excel"
.Body = "This is a test email sent from Excel using VBA."
.Send
End With
Set olMail = Nothing
Set olApp = Nothing
End Sub
- Replace the recipient email address and subject line with your own values
- Run the macro by clicking Developer > Macros > SendEmailUsingMailEnvelope

Method 2: Using Late Binding with Outlook
Late binding allows you to use Outlook objects without setting a reference to the Outlook library. To use this method, follow these steps:
- Open the VBE and insert a new module
- Paste the following code into the module:
Sub SendEmailUsingLateBinding()
Dim olApp As Object
Dim olMail As Object
Set olApp = CreateObject("Outlook.Application")
Set olMail = olApp.CreateItem(0)
With olMail
.To = "recipient@example.com"
.Subject = "Test Email from Excel"
.Body = "This is a test email sent from Excel using VBA."
.Send
End With
Set olMail = Nothing
Set olApp = Nothing
End Sub
- Replace the recipient email address and subject line with your own values
- Run the macro by clicking Developer > Macros > SendEmailUsingLateBinding
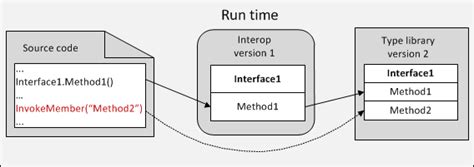
Method 3: Using Early Binding with Outlook
Early binding requires you to set a reference to the Outlook library. To use this method, follow these steps:
- Open the VBE and insert a new module
- Click Tools > References and check the box next to "Microsoft Outlook XX.X Object Library"
- Paste the following code into the module:
Sub SendEmailUsingEarlyBinding()
Dim olApp As Outlook.Application
Dim olMail As Outlook.MailItem
Set olApp = New Outlook.Application
Set olMail = olApp.CreateItem(olMailItem)
With olMail
.To = "recipient@example.com"
.Subject = "Test Email from Excel"
.Body = "This is a test email sent from Excel using VBA."
.Send
End With
Set olMail = Nothing
Set olApp = Nothing
End Sub
- Replace the recipient email address and subject line with your own values
- Run the macro by clicking Developer > Macros > SendEmailUsingEarlyBinding
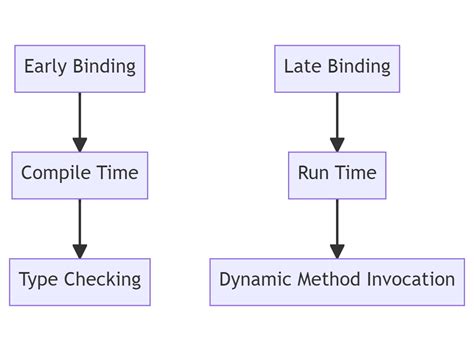
Method 4: Using a SMTP Server
You can also use a SMTP server to send emails from Excel. To use this method, follow these steps:
- Open the VBE and insert a new module
- Paste the following code into the module:
Sub SendEmailUsingSMTP()
Dim smtp As Object
Dim mail As Object
Set smtp = CreateObject("WinHttp.WinHttpRequest.5.1")
Set mail = CreateObject("ADODB.Stream")
smtp.Open "POST", "smtp://smtp.example.com", False
smtp.setRequestHeader "Content-Type", "text/plain"
smtp.send "To: recipient@example.com" & vbCrLf & "Subject: Test Email from Excel" & vbCrLf & "This is a test email sent from Excel using VBA."
Set mail = Nothing
Set smtp = Nothing
End Sub
- Replace the SMTP server address, recipient email address, and subject line with your own values
- Run the macro by clicking Developer > Macros > SendEmailUsingSMTP
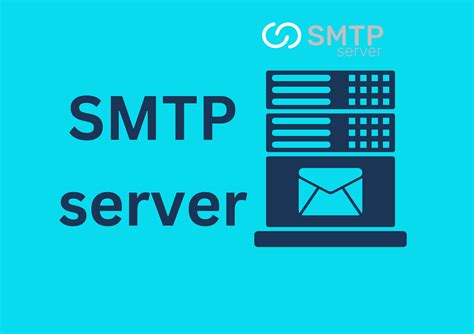
Method 5: Using a Third-Party Library
You can also use a third-party library, such as MailKit, to send emails from Excel. To use this method, follow these steps:
- Open the VBE and insert a new module
- Download and install the MailKit library
- Paste the following code into the module:
Sub SendEmailUsingMailKit()
Dim mail As New MailKit.MailMessage
mail.To.Add "recipient@example.com"
mail.Subject = "Test Email from Excel"
mail.Body = "This is a test email sent from Excel using VBA."
Dim smtp As New MailKit.SmtpClient
smtp.Connect "smtp.example.com", 587, False
smtp.Authenticate "username", "password"
smtp.Send mail
smtp.Disconnect
Set mail = Nothing
Set smtp = Nothing
End Sub
- Replace the recipient email address, subject line, SMTP server address, username, and password with your own values
- Run the macro by clicking Developer > Macros > SendEmailUsingMailKit

Method 6: Using a CDO (Collaboration Data Objects) Object
You can also use a CDO object to send emails from Excel. To use this method, follow these steps:
- Open the VBE and insert a new module
- Paste the following code into the module:
Sub SendEmailUsingCDO()
Dim cdo As Object
Dim config As Object
Dim message As Object
Set cdo = CreateObject("CDO.Message")
Set config = CreateObject("CDO.Configuration")
config.Fields.Item("http://schemas.microsoft.com/cdo/configuration/sendusing") = 2
config.Fields.Item("http://schemas.microsoft.com/cdo/configuration/smtpserver") = "smtp.example.com"
config.Fields.Item("http://schemas.microsoft.com/cdo/configuration/smtpauthenticate") = 1
config.Fields.Item("http://schemas.microsoft.com/cdo/configuration/sendusername") = "username"
config.Fields.Item("http://schemas.microsoft.com/cdo/configuration/sendpassword") = "password"
cdo.Configuration = config
cdo.To = "recipient@example.com"
cdo.Subject = "Test Email from Excel"
cdo.TextBody = "This is a test email sent from Excel using VBA."
cdo.Send
Set message = Nothing
Set config = Nothing
Set cdo = Nothing
End Sub
- Replace the recipient email address, subject line, SMTP server address, username, and password with your own values
- Run the macro by clicking Developer > Macros > SendEmailUsingCDO
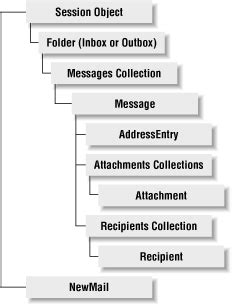
Method 7: Using a Gmail Account
You can also use a Gmail account to send emails from Excel. To use this method, follow these steps:
- Open the VBE and insert a new module
- Paste the following code into the module:
Sub SendEmailUsingGmail()
Dim smtp As Object
Dim mail As Object
Set smtp = CreateObject("WinHttp.WinHttpRequest.5.1")
Set mail = CreateObject("ADODB.Stream")
smtp.Open "POST", "smtp.gmail.com", False
smtp.setRequestHeader "Content-Type", "text/plain"
smtp.send "To: recipient@example.com" & vbCrLf & "Subject: Test Email from Excel" & vbCrLf & "This is a test email sent from Excel using VBA."
Set mail = Nothing
Set smtp = Nothing
End Sub
- Replace the recipient email address and subject line with your own values
- Note: You need to allow less secure apps to access your Gmail account for this method to work
- Run the macro by clicking Developer > Macros > SendEmailUsingGmail
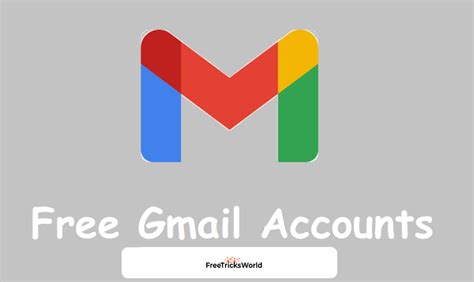
Conclusion
In this article, we explored seven ways to send email from Excel using VBA. Each method has its own advantages and disadvantages, and the choice of method depends on your specific needs and requirements. By using VBA to send emails from Excel, you can automate routine tasks, personalize emails with data from your spreadsheet, and simplify workflows.
