Applying an accent mark in Excel can be a daunting task, especially for those who are not familiar with the software. However, with the right techniques, you can easily add accent marks to your text in Excel. In this article, we will explore six ways to apply accent 6 in Excel easily.
The importance of accent marks in Excel cannot be overstated. Accent marks can completely change the meaning of a word, and in some languages, they are essential for accurate communication. For example, in Spanish, the word "si" with an accent mark (sí) means "yes," while without it, it means "if." Therefore, it is crucial to know how to apply accent marks in Excel, especially if you work with text data in different languages.
Fortunately, there are several ways to apply accent 6 in Excel, and we will explore each method in detail. Whether you are a beginner or an advanced user, you will find these techniques easy to follow and apply.
Understanding Accent Marks in Excel
Before we dive into the methods, it is essential to understand how accent marks work in Excel. Accent marks are special characters that are used to indicate a change in pronunciation or to distinguish between similar words. In Excel, you can use the built-in keyboard shortcuts or the Character Map to insert accent marks.
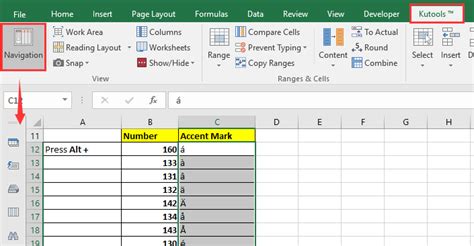
Method 1: Using Keyboard Shortcuts
One of the easiest ways to apply accent 6 in Excel is by using keyboard shortcuts. To do this, follow these steps:
- Select the cell where you want to insert the accent mark.
- Press the Ctrl key and the apostrophe (') key at the same time.
- Release the Ctrl key and press the 6 key.
- The accent mark will appear above the letter.
This method is quick and easy, but it only works for a limited number of accent marks.
Method 2: Using the Character Map
Another way to apply accent 6 in Excel is by using the Character Map. To do this, follow these steps:
- Select the cell where you want to insert the accent mark.
- Go to the Start menu and search for "Character Map."
- Open the Character Map and select the font you are using in Excel.
- Find the accent mark you want to insert and click on it.
- Click the "Copy" button to copy the accent mark.
- Go back to Excel and paste the accent mark into the cell.
This method is useful if you need to insert a variety of accent marks, but it can be time-consuming.
Method 3: Using the ALT Code
You can also apply accent 6 in Excel using the ALT code. To do this, follow these steps:
- Select the cell where you want to insert the accent mark.
- Press the ALT key and the 0 (zero) key at the same time.
- Release the ALT key and press the 2 (two) key.
- Release the 2 key and press the 3 (three) key.
- The accent mark will appear above the letter.
This method is quick and easy, but it only works for a limited number of accent marks.
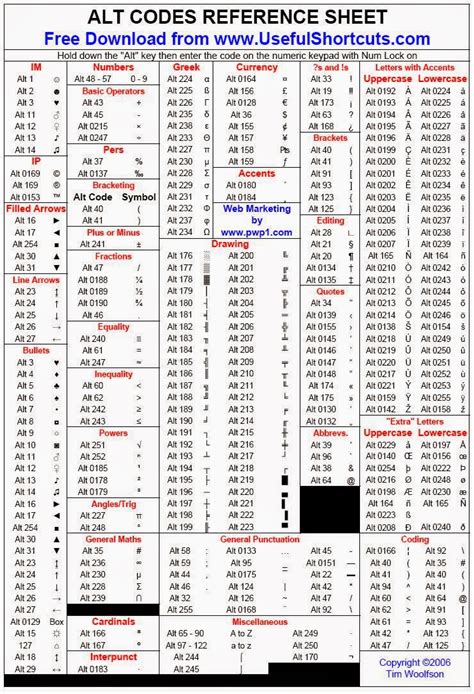
Method 4: Using a Formula
If you need to apply accent 6 to multiple cells, you can use a formula to do so. To do this, follow these steps:
- Select the cell where you want to insert the accent mark.
- Type the formula "=UNICHAR(0243)" (without the quotes).
- Press the Enter key.
- The accent mark will appear above the letter.
This method is useful if you need to insert multiple accent marks, but it can be complex.
Method 5: Using VBA Macro
You can also apply accent 6 in Excel using a VBA macro. To do this, follow these steps:
- Open the Visual Basic Editor by pressing the ALT key and the F11 key at the same time.
- Insert a new module by clicking the "Insert" menu and selecting "Module."
- Type the following code:
Sub Accent6()
Range("A1").Value = "é"
End Sub
- Replace "A1" with the cell where you want to insert the accent mark.
- Click the "Run" button to run the macro.
This method is complex, but it can be useful if you need to insert multiple accent marks.
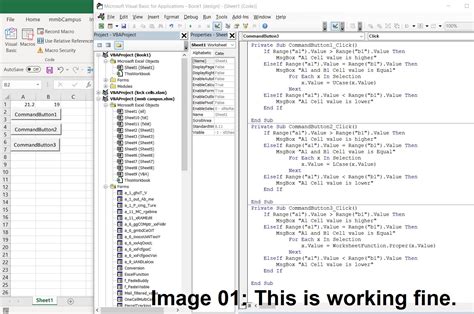
Method 6: Using a Third-Party Add-In
Finally, you can apply accent 6 in Excel using a third-party add-in. There are several add-ins available that can help you insert accent marks, including the "Accent" add-in and the "Character Map" add-in.
To use a third-party add-in, follow these steps:
- Search for "Excel accent mark add-in" online.
- Download and install the add-in.
- Follow the instructions provided by the add-in to insert the accent mark.
This method is easy, but it requires additional software.
Gallery of Accent Marks in Excel
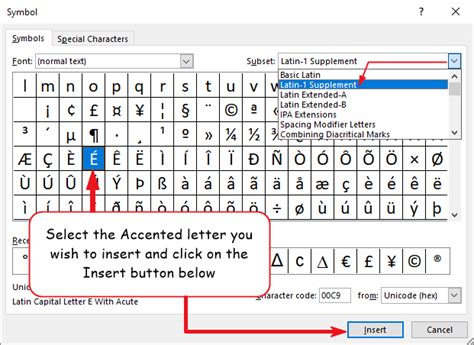
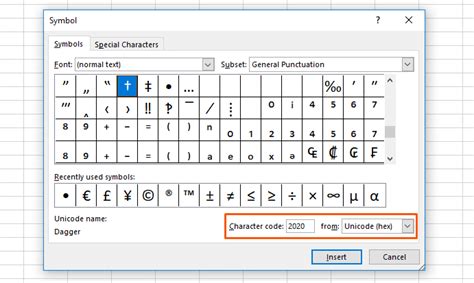
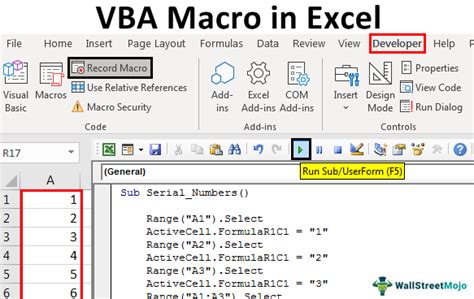
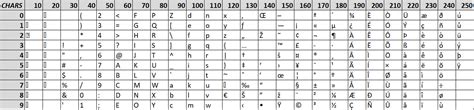
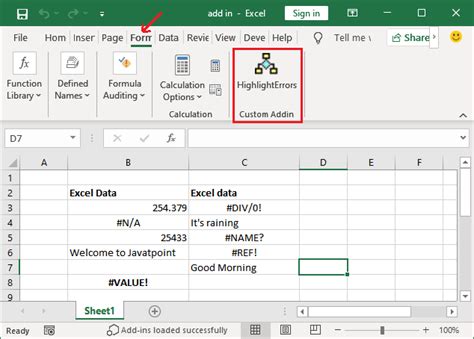
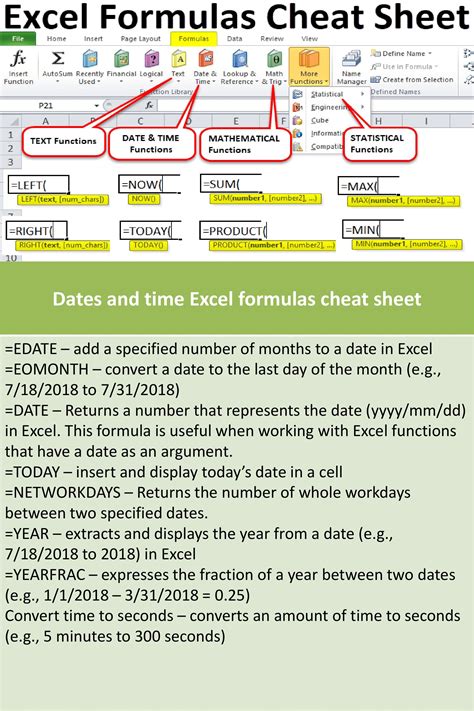
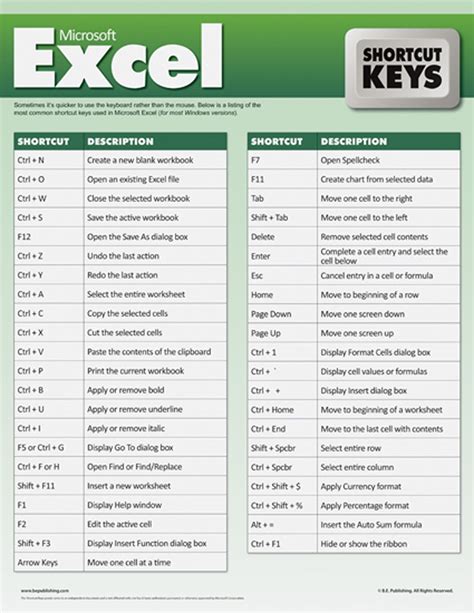
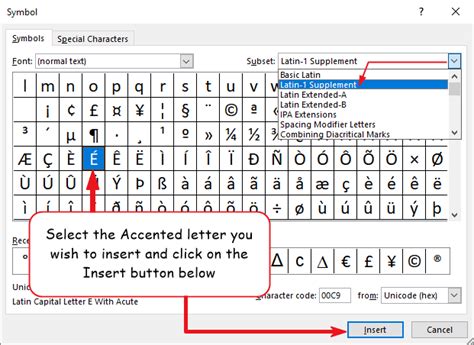
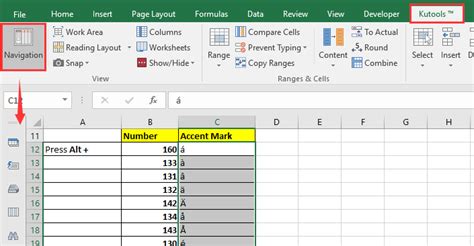
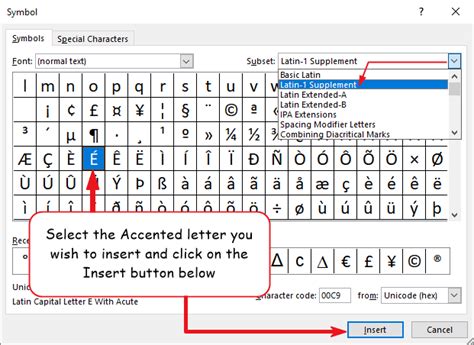
We hope this article has helped you learn how to apply accent 6 in Excel easily. Whether you use keyboard shortcuts, the Character Map, or a third-party add-in, inserting accent marks in Excel is a breeze. Don't hesitate to share your thoughts or ask questions in the comments section below.
