Intro
Enhance your user interface with custom borders on ActiveX option buttons. Learn 4 effective ways to add borders, including using VBA code, modifying properties, and leveraging CSS styling. Discover how to create visually appealing and interactive option buttons with these expert-approved methods.
Adding borders to ActiveX option buttons can enhance the visual appeal of your application and make it more user-friendly. In this article, we will explore four ways to add borders to ActiveX option buttons.
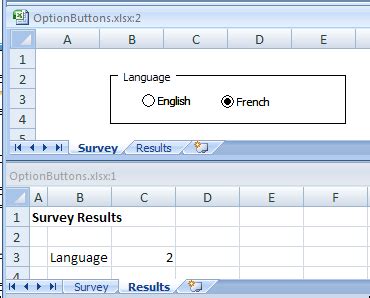
Why Add Borders to ActiveX Option Buttons?
Before we dive into the methods, let's discuss why adding borders to ActiveX option buttons is important. Borders help to:
- Distinguish between different option buttons
- Create a visually appealing interface
- Improve user experience by making the option buttons more noticeable
Method 1: Using the BorderStyle Property
One way to add borders to ActiveX option buttons is by using the BorderStyle property. This property allows you to set the border style of the option button to one of the following:
- 0 - None
- 1 - Fixed Single
- 2 - Fixed 3D
- 3 - Fixed Dialog
- 4 - Fixed ToolWindow
- 5 - Fixed Flat
To set the BorderStyle property, follow these steps:
- Open the Visual Basic Editor and select the option button you want to add a border to.
- In the Properties window, scroll down to the BorderStyle property and select the desired border style from the drop-down list.
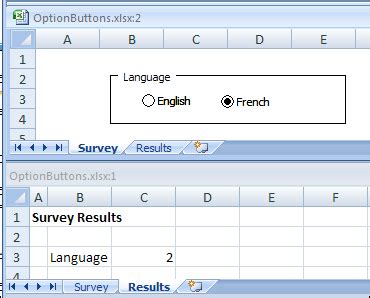
Method 2: Using the BorderWidth Property
Another way to add borders to ActiveX option buttons is by using the BorderWidth property. This property allows you to set the width of the border in pixels.
To set the BorderWidth property, follow these steps:
- Open the Visual Basic Editor and select the option button you want to add a border to.
- In the Properties window, scroll down to the BorderWidth property and enter the desired width in pixels.
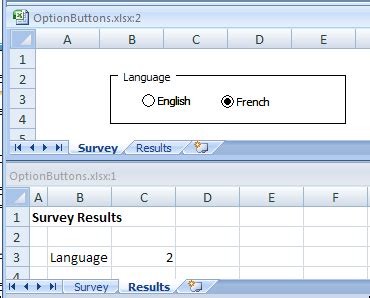
Method 3: Using the BorderColor Property
You can also add borders to ActiveX option buttons by using the BorderColor property. This property allows you to set the color of the border.
To set the BorderColor property, follow these steps:
- Open the Visual Basic Editor and select the option button you want to add a border to.
- In the Properties window, scroll down to the BorderColor property and select the desired color from the palette.
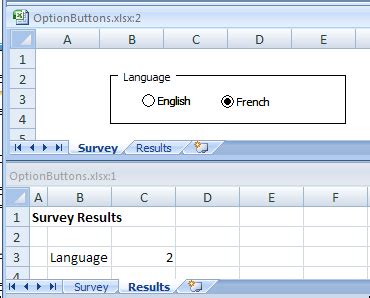
Method 4: Using VBA Code
Finally, you can add borders to ActiveX option buttons using VBA code. This method allows you to customize the border style, width, and color programmatically.
To add a border to an option button using VBA code, follow these steps:
- Open the Visual Basic Editor and insert a new module.
- In the module, enter the following code:
Sub AddBorder()
Dim optButton As OptionButton
Set optButton = Me.OptionButton1
' Set border style
optButton.BorderStyle = 1
' Set border width
optButton.BorderWidth = 2
' Set border color
optButton.BorderColor = vbRed
End Sub
- Replace
OptionButton1with the name of the option button you want to add a border to. - Run the code by clicking the "Run" button or pressing F5.
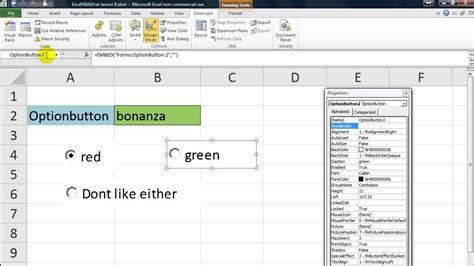
Gallery of Activex Option Buttons Borders
Activex Option Buttons Borders Gallery
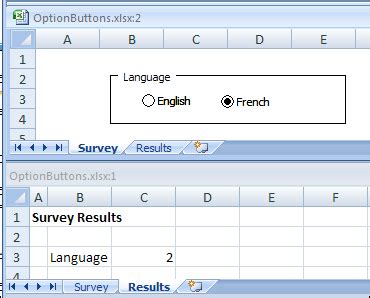
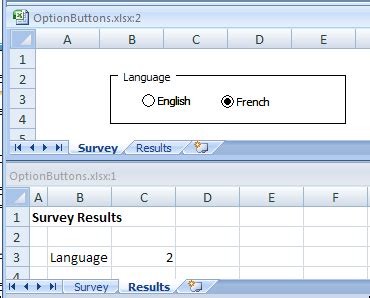
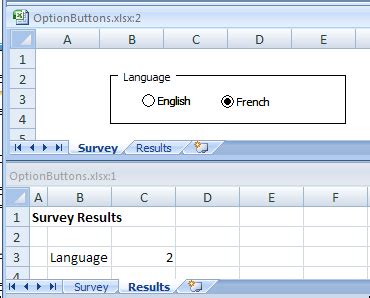
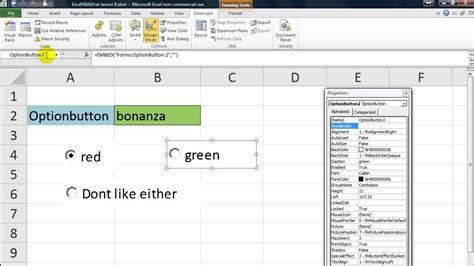
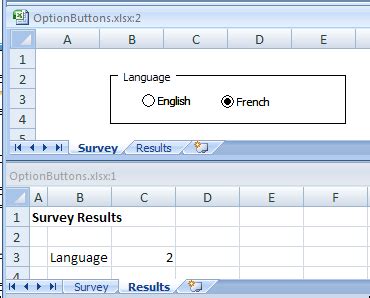
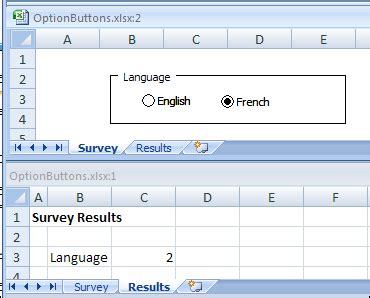
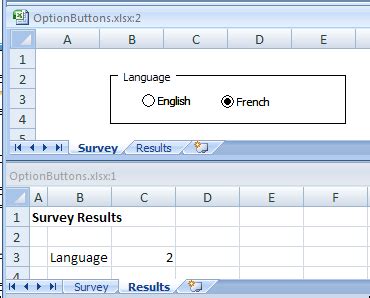
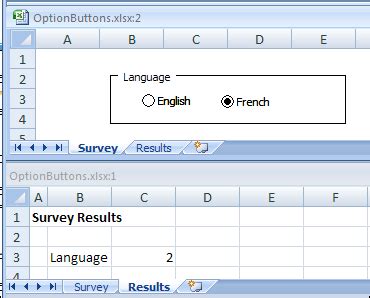
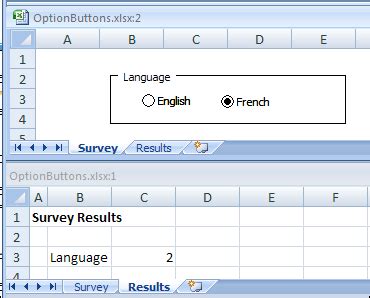
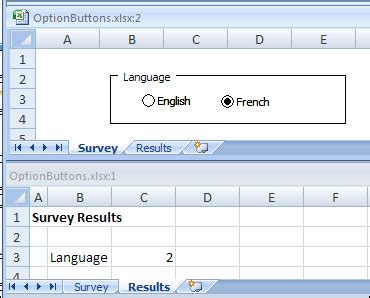
In conclusion, adding borders to ActiveX option buttons can enhance the visual appeal of your application and make it more user-friendly. We have explored four ways to add borders to ActiveX option buttons, including using the BorderStyle property, BorderWidth property, BorderColor property, and VBA code. By following these methods, you can create visually appealing option buttons that improve the user experience of your application.
We hope this article has been informative and helpful in your quest to add borders to ActiveX option buttons. If you have any questions or need further assistance, please don't hesitate to ask.
