Intro
Discover how to boost your Excel productivity with a search bar. Learn 5 easy ways to add a search bar in Excel, including using formulas, VBA, and add-ins. Master filtering, sorting, and finding data with ease. Improve your spreadsheet skills with our expert guide and start searching like a pro!
Microsoft Excel is a powerful spreadsheet software that allows users to store, organize, and analyze data. One of the most useful features in Excel is the ability to search for specific data within a large dataset. In this article, we will explore five different ways to add a search bar in Excel.
Searching for data in a large Excel spreadsheet can be a daunting task, especially when dealing with thousands of rows and columns. A search bar can help simplify this process by allowing users to quickly and easily find the data they need. Whether you're a beginner or an advanced Excel user, adding a search bar can save you time and increase your productivity.
From using built-in Excel features to creating custom solutions with VBA, we will cover five different methods to add a search bar in Excel. So, let's dive in and explore these methods in detail.
Method 1: Using the Find Feature
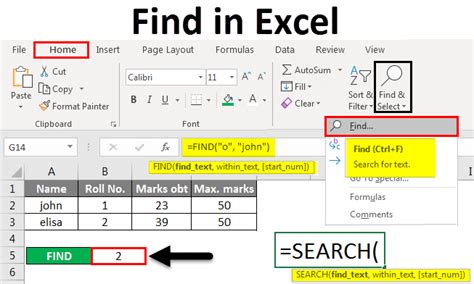
The Find feature in Excel is a built-in tool that allows users to search for specific data within a worksheet. To access the Find feature, press Ctrl + F on your keyboard or go to the Home tab in the Excel ribbon and click on the Find button. This will open the Find and Replace dialog box, where you can enter the data you want to search for.
The Find feature is a quick and easy way to search for data in Excel, but it does have some limitations. For example, it only searches for exact matches, and it doesn't allow you to filter data based on multiple criteria.
Benefits of Using the Find Feature
- Quick and easy to use
- Built-in feature in Excel
- Allows for exact match searches
Limitations of Using the Find Feature
- Only searches for exact matches
- Doesn't allow for filtering data based on multiple criteria
Method 2: Using the Filter Feature
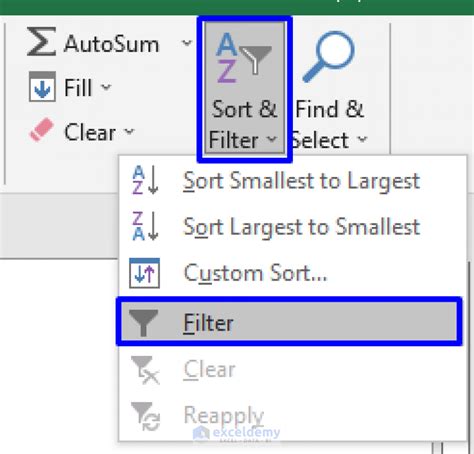
The Filter feature in Excel is another built-in tool that allows users to narrow down their data based on specific criteria. To access the Filter feature, select the data range you want to filter and go to the Data tab in the Excel ribbon. Click on the Filter button to apply a filter to your data.
The Filter feature is more powerful than the Find feature, as it allows you to filter data based on multiple criteria. However, it still has some limitations, such as not allowing you to search for data within a specific range.
Benefits of Using the Filter Feature
- Allows for filtering data based on multiple criteria
- More powerful than the Find feature
- Easy to use
Limitations of Using the Filter Feature
- Doesn't allow for searching data within a specific range
- Can be time-consuming to set up filters
Method 3: Using VBA to Create a Search Bar
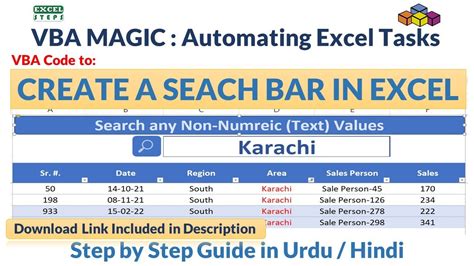
VBA (Visual Basic for Applications) is a programming language used in Microsoft Office applications, including Excel. By using VBA, you can create a custom search bar that allows you to search for data within a specific range.
To create a search bar using VBA, you will need to open the Visual Basic Editor in Excel and write a macro. This macro will create a search bar that you can use to search for data in your worksheet.
Benefits of Using VBA to Create a Search Bar
- Allows for creating a custom search bar
- Can be used to search for data within a specific range
- More powerful than built-in Excel features
Limitations of Using VBA to Create a Search Bar
- Requires programming knowledge
- Can be time-consuming to set up
Method 4: Using a Third-Party Add-In
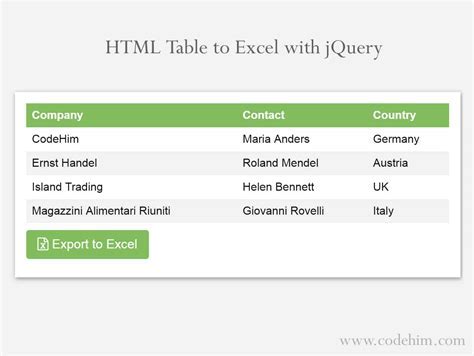
There are many third-party add-ins available for Excel that can help you create a search bar. These add-ins can be installed in Excel and provide additional features and functionality.
Some popular third-party add-ins for Excel include ASAP Utilities, Excel-Tool, and Power Utility Pak. These add-ins provide a range of features, including search bars, data validation tools, and data analysis tools.
Benefits of Using a Third-Party Add-In
- Provides additional features and functionality
- Can be easier to use than VBA
- Available for a wide range of Excel versions
Limitations of Using a Third-Party Add-In
- Requires installation and setup
- Can be expensive
- May not be compatible with all Excel versions
Method 5: Using a Formula to Create a Search Bar
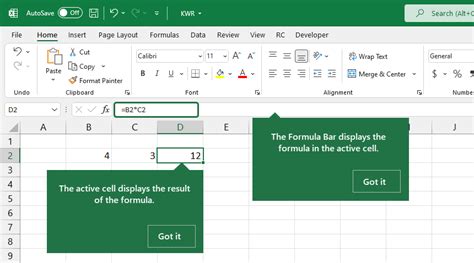
You can also use an Excel formula to create a search bar. This involves using a combination of formulas, such as the INDEX and MATCH functions, to search for data within a specific range.
To create a search bar using a formula, you will need to enter the formula in a cell and then copy it down to the rest of the cells in your worksheet.
Benefits of Using a Formula to Create a Search Bar
- Easy to set up
- Doesn't require programming knowledge
- Can be used in a wide range of Excel versions
Limitations of Using a Formula to Create a Search Bar
- Can be slow and inefficient
- May not be suitable for large datasets
Excel Search Bar Image Gallery
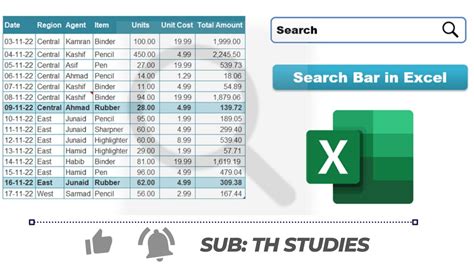
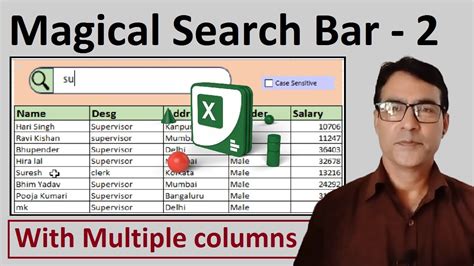

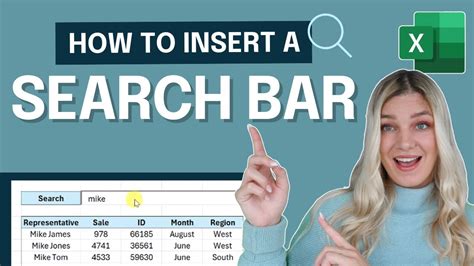
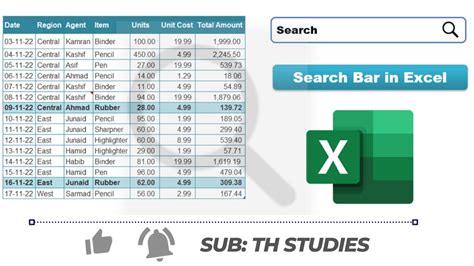
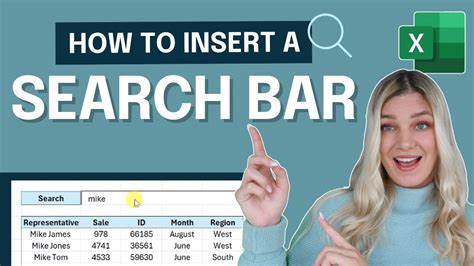
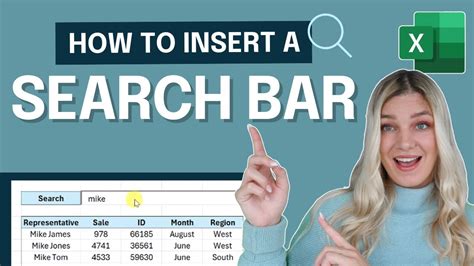


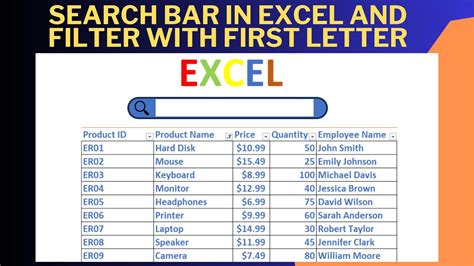
In conclusion, there are many different ways to add a search bar in Excel, each with its own benefits and limitations. Whether you're using built-in Excel features, VBA, third-party add-ins, or formulas, there's a solution that's right for you. By adding a search bar to your Excel worksheet, you can simplify your workflow, save time, and increase your productivity.
