Intro
Discover how to calculate average percentage in Excel with ease. Learn 5 simple methods to find average percentage, including using formulas, pivot tables, and charts. Master Excel percentage calculations and data analysis with our step-by-step guide, covering percentage change, percentage increase, and more.
Calculating average percentages in Excel can be a bit tricky, but there are several ways to do it. Whether you're a student, a business professional, or a data analyst, being able to calculate average percentages is an essential skill. In this article, we'll explore five different methods for calculating average percentages in Excel, along with step-by-step instructions and examples.
Method 1: Using the AVERAGE Function
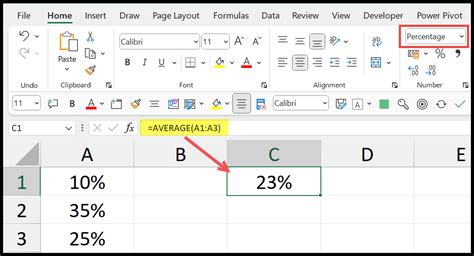
The AVERAGE function is one of the most commonly used functions in Excel. To calculate the average percentage using this function, follow these steps:
- Select the cell where you want to display the average percentage.
- Type
=AVERAGE(range)and press Enter. Replace "range" with the range of cells containing the percentages you want to average. - Make sure to format the cell as a percentage by selecting "Percentage" from the "Number" section of the Home tab.
For example, if you have a range of cells (A1:A10) containing percentages, the formula would be =AVERAGE(A1:A10).
Pros and Cons
- Pros: Easy to use, flexible, and can handle large ranges of data.
- Cons: May not work accurately if the range contains blank cells or non-numeric data.
Method 2: Using the AVERAGEIF Function
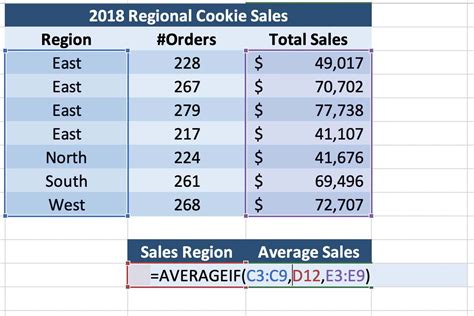
The AVERAGEIF function is similar to the AVERAGE function, but it allows you to specify criteria for which cells to include in the average calculation. To use this function, follow these steps:
- Select the cell where you want to display the average percentage.
- Type
=AVERAGEIF(range, criteria)and press Enter. Replace "range" with the range of cells containing the percentages, and "criteria" with the criteria for which cells to include. - Format the cell as a percentage.
For example, if you have a range of cells (A1:A10) containing percentages, and you want to average only the cells with values greater than 50%, the formula would be =AVERAGEIF(A1:A10, ">50%").
Pros and Cons
- Pros: Allows for more control over which cells are included in the average calculation.
- Cons: Can be more complex to use than the AVERAGE function.
Method 3: Using the AVERAGEA Function
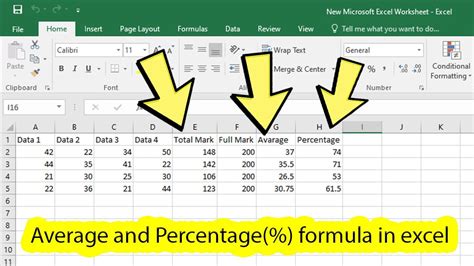
The AVERAGEA function is similar to the AVERAGE function, but it includes cells containing text or logical values in the average calculation. To use this function, follow these steps:
- Select the cell where you want to display the average percentage.
- Type
=AVERAGEA(range)and press Enter. Replace "range" with the range of cells containing the percentages. - Format the cell as a percentage.
For example, if you have a range of cells (A1:A10) containing percentages, the formula would be =AVERAGEA(A1:A10).
Pros and Cons
- Pros: Can handle ranges containing text or logical values.
- Cons: May not work accurately if the range contains non-numeric data.
Method 4: Using a Formula with SUM and COUNT
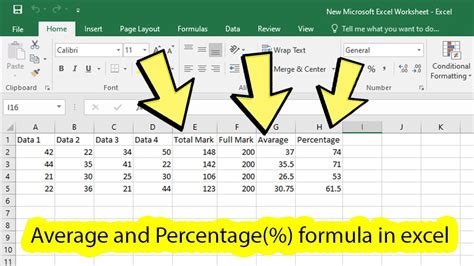
This method involves using a formula that combines the SUM and COUNT functions to calculate the average percentage. To use this method, follow these steps:
- Select the cell where you want to display the average percentage.
- Type
=(SUM(range)/COUNT(range))*100and press Enter. Replace "range" with the range of cells containing the percentages. - Format the cell as a percentage.
For example, if you have a range of cells (A1:A10) containing percentages, the formula would be =(SUM(A1:A10)/COUNT(A1:A10))*100.
Pros and Cons
- Pros: Can handle large ranges of data and provides more control over the calculation.
- Cons: Can be more complex to use than the AVERAGE function.
Method 5: Using Power Query
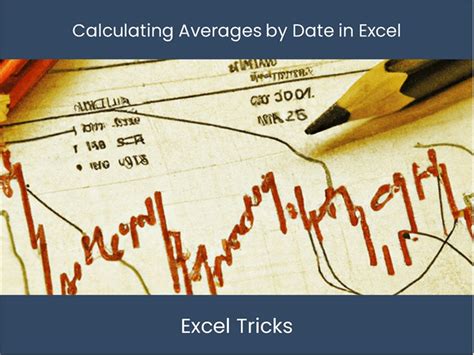
Power Query is a powerful tool in Excel that allows you to manipulate and analyze data. To calculate the average percentage using Power Query, follow these steps:
- Select the range of cells containing the percentages.
- Go to the "Data" tab and select "From Table/Range".
- In the Power Query Editor, select the column containing the percentages.
- Go to the "Home" tab and select "Group By".
- In the "Group By" dialog box, select "Average" as the aggregation function.
- Format the result as a percentage.
Pros and Cons
- Pros: Provides more control over the calculation and can handle large ranges of data.
- Cons: Requires knowledge of Power Query and can be more complex to use.
Average Percentage Excel Image Gallery
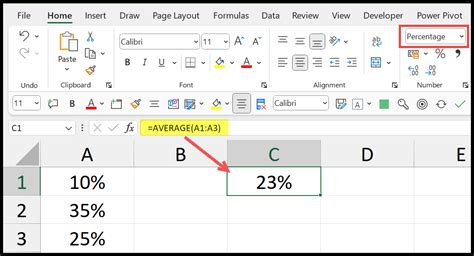
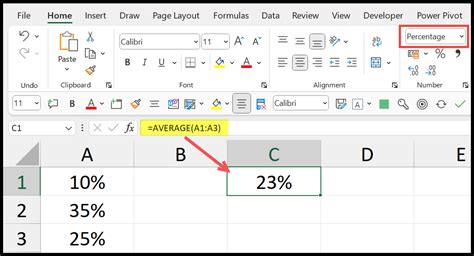
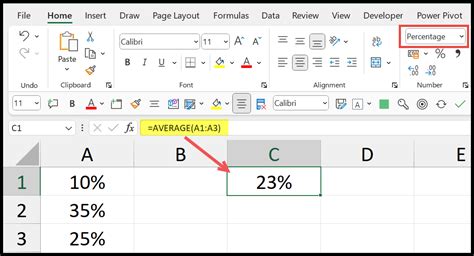
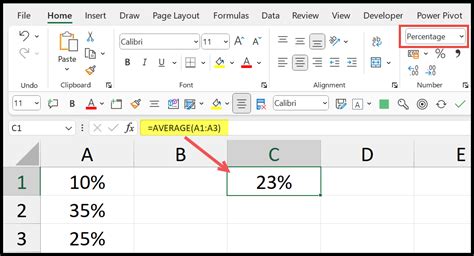
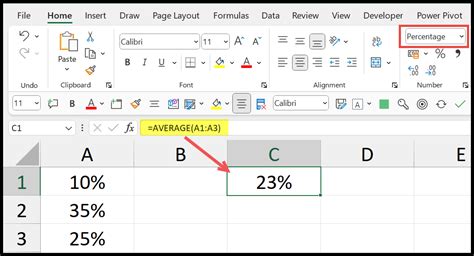
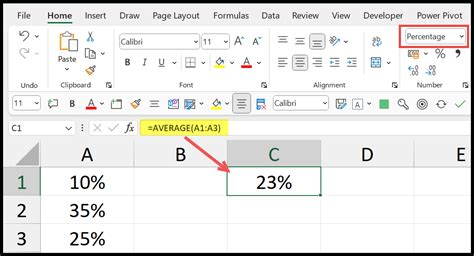
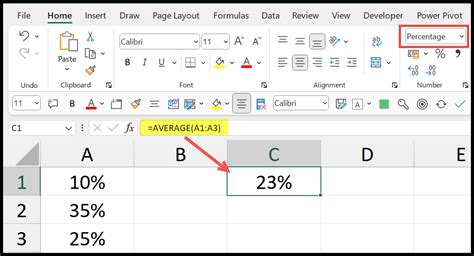
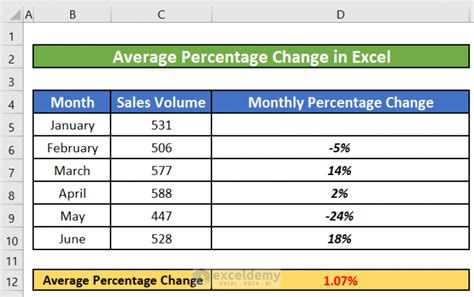
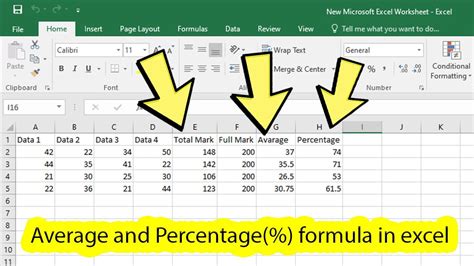
In conclusion, calculating average percentages in Excel can be done using various methods, each with its pros and cons. The AVERAGE function is a simple and flexible option, while the AVERAGEIF and AVERAGEA functions provide more control over the calculation. Using a formula with SUM and COUNT or Power Query provides more advanced options for manipulating and analyzing data. We hope this article has helped you learn more about calculating average percentages in Excel. If you have any questions or comments, please don't hesitate to share them below!
