Intro
Master Excels AVERAGEA function with our expert guide. Learn 5 powerful ways to use AVERAGEA, including handling errors, ignoring blanks, and calculating averages with criteria. Boost your spreadsheet skills and improve data analysis with this versatile function, a key part of Excels statistical toolkit.
Mastering Excel is a crucial skill in today's data-driven world, and one of the most versatile functions in Excel is the AVERAGEA function. The AVERAGEA function is used to calculate the average of a set of numbers, and it's a powerful tool that can help you analyze and summarize large datasets. In this article, we'll explore five ways to use the AVERAGEA function in Excel, along with practical examples and tips.
What is the AVERAGEA Function?
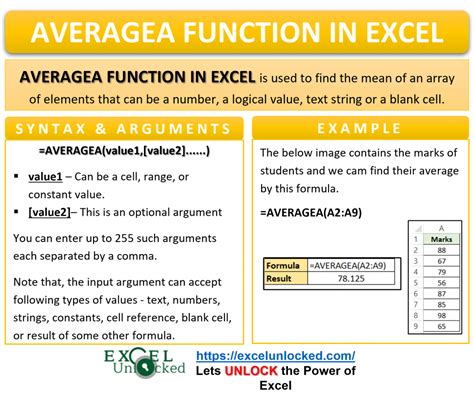
The AVERAGEA function is a statistical function in Excel that calculates the average of a set of numbers, including text and logical values. The function ignores blank cells and returns the average of the remaining cells. The syntax of the AVERAGEA function is AVERAGEA(number1, [number2],...), where number1 is the first number or range of numbers to average, and [number2] is an optional argument that specifies additional numbers or ranges to average.
1. Calculating Average Values
One of the most common uses of the AVERAGEA function is to calculate the average value of a set of numbers. For example, let's say you have a list of exam scores and you want to calculate the average score.
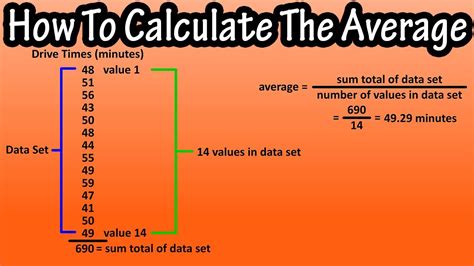
To calculate the average score, you can use the AVERAGEA function as follows:
=AVERAGEA(B2:B10)
This formula calculates the average of the values in cells B2 through B10.
Average Values with Multiple Ranges
If you have multiple ranges of numbers that you want to average, you can use the AVERAGEA function with multiple arguments. For example:
=AVERAGEA(B2:B10, D2:D10)
This formula calculates the average of the values in cells B2 through B10 and D2 through D10.
2. Ignoring Blank Cells
One of the benefits of the AVERAGEA function is that it ignores blank cells, which can be useful when you have a dataset with missing values. For example, let's say you have a list of sales data and some of the cells are blank.
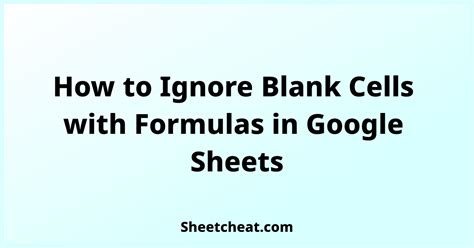
To calculate the average sales value, you can use the AVERAGEA function as follows:
=AVERAGEA(B2:B10)
This formula ignores the blank cells and calculates the average of the remaining cells.
Ignoring Text and Logical Values
In addition to ignoring blank cells, the AVERAGEA function also ignores text and logical values. For example, if you have a dataset with text values, the AVERAGEA function will ignore those values and only average the numeric values.
=AVERAGEA(B2:B10)
This formula ignores the text values in cells B2 through B10 and calculates the average of the remaining numeric values.
3. Averaging Multiple Criteria
The AVERAGEA function can also be used to average multiple criteria. For example, let's say you have a list of exam scores and you want to calculate the average score for students who scored above a certain threshold.
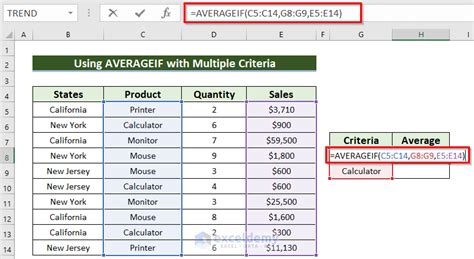
To calculate the average score, you can use the AVERAGEA function with the IF function as follows:
=AVERAGEA(IF(B2:B10>80, B2:B10, ""))
This formula averages the scores in cells B2 through B10 only if they are greater than 80.
4. Averaging with Dates
The AVERAGEA function can also be used to average dates. For example, let's say you have a list of dates and you want to calculate the average date.
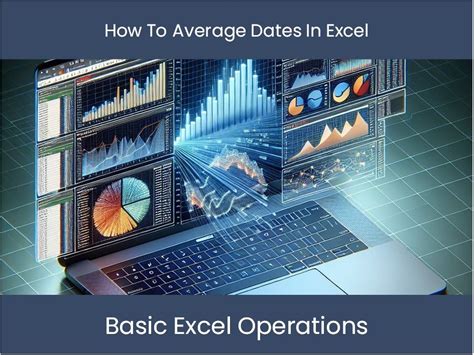
To calculate the average date, you can use the AVERAGEA function as follows:
=AVERAGEA(B2:B10)
This formula calculates the average of the dates in cells B2 through B10.
Averaging with Time
In addition to averaging dates, the AVERAGEA function can also be used to average time values. For example, let's say you have a list of times and you want to calculate the average time.
=AVERAGEA(B2:B10)
This formula calculates the average of the times in cells B2 through B10.
5. Averaging with Errors
The AVERAGEA function can also be used to average errors. For example, let's say you have a list of errors and you want to calculate the average error.
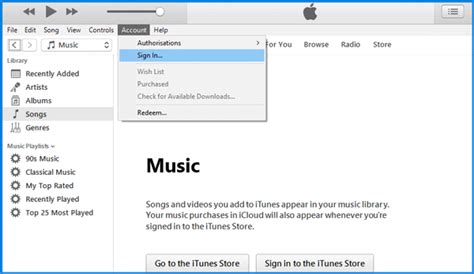
To calculate the average error, you can use the AVERAGEA function as follows:
=AVERAGEA(IF(ISERROR(B2:B10), B2:B10, ""))
This formula averages the errors in cells B2 through B10.
Averaging with Multiple Error Types
In addition to averaging single error types, the AVERAGEA function can also be used to average multiple error types. For example, let's say you have a list of errors and you want to calculate the average error for multiple error types.
=AVERAGEA(IF(OR(ISERROR(B2:B10), ISBLANK(B2:B10)), B2:B10, ""))
This formula averages the errors and blank cells in cells B2 through B10.
AVERAGEA Function Image Gallery
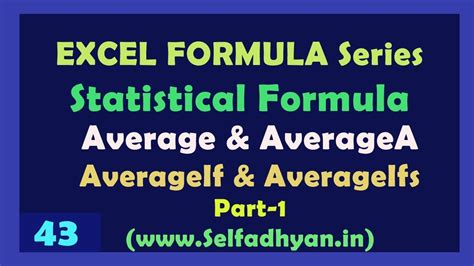
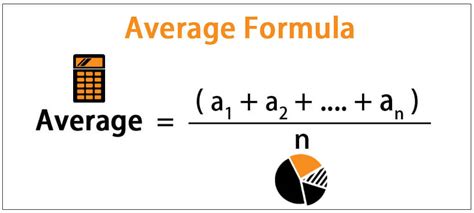
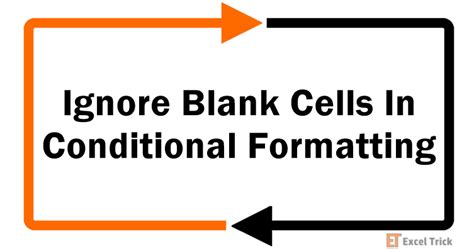
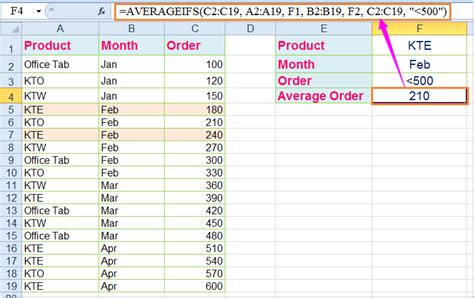
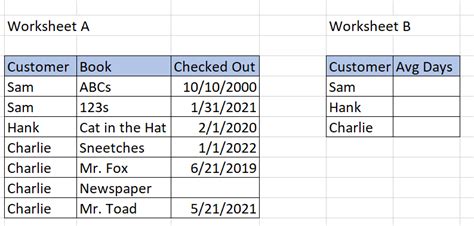
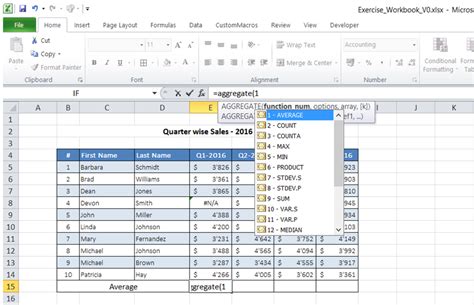
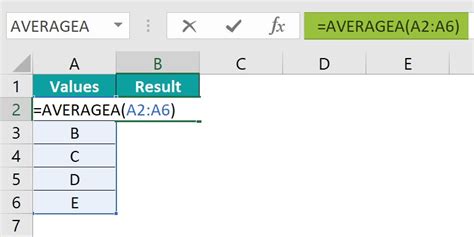
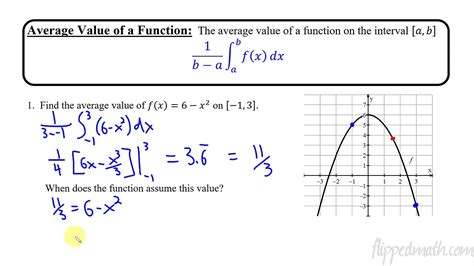
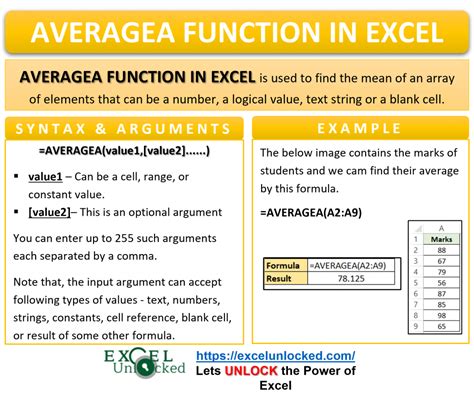
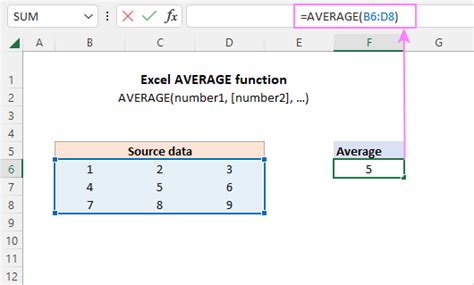
In conclusion, the AVERAGEA function is a powerful tool in Excel that can be used to calculate the average of a set of numbers, including text and logical values. By following the examples and tips outlined in this article, you can master the AVERAGEA function and take your Excel skills to the next level.
