Intro
Discover how to get column letters in Excel using simple formulas. Learn the trick to converting column numbers to letters with formulas, and master the art of referencing cells with ease. Improve your Excel skills with this concise guide, covering VLOOKUP, INDEX-MATCH, and more, to boost your spreadsheet productivity.
In Excel, getting the column letter is a common task that can be achieved through simple formulas. Whether you're automating tasks, creating dynamic references, or simply need to identify column positions, understanding how to extract column letters is a valuable skill. This article will guide you through the process, providing you with the formulas and examples you need to start working efficiently with column letters in Excel.
Understanding Column Letters in Excel
Before diving into the formulas, it's essential to understand how Excel references columns. Excel uses letters to denote columns, starting from A for the first column, B for the second, and so on. This alphabetical sequence continues up to Z for the 26th column, then moves to AA for the 27th column, and so forth.
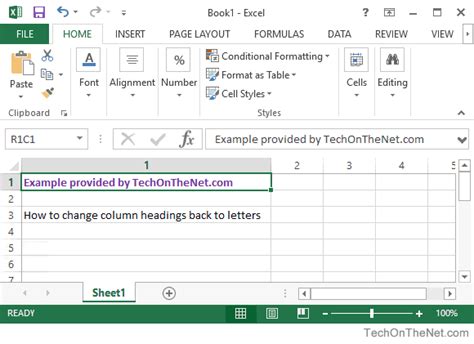
Using the CELL and COLUMN Functions
One of the most straightforward ways to get the column letter is by combining the CELL and COLUMN functions. The CELL function returns information about a cell, and when used with the COLUMN argument, it can provide the column number. However, to convert this number into a letter, you'll need to use the CHAR and CODE functions.
=CHAR(COLUMN(A1)+64)
This formula works by taking the column number of cell A1, adding 64 (since the CODE of 'A' is 65), and then converting that number back into a character using the CHAR function. This will give you the column letter.
Handling Columns Beyond Z
For columns beyond Z (i.e., AA, AB, etc.), the process becomes a bit more complex. Excel's column system uses a base 26 system after Z, similar to how numbers progress after 9. You'll need a formula that can handle this progression.
=IF(COLUMN(A1)>26,CHAR(INT((COLUMN(A1)-1)/26)+64)&CHAR(MOD(COLUMN(A1)-1,26)+65),CHAR(COLUMN(A1)+64))
This formula checks if the column number is greater than 26. If it is, it calculates the first letter by dividing the column number minus 1 by 26, taking the integer part, adding 64, and converting it back to a character. For the second letter, it calculates the remainder of the division by 26, adds 65, and converts it back to a character.
Utilizing VBA for Complex Scenarios
For more complex scenarios or bulk operations, using VBA (Visual Basic for Applications) might be more efficient. You can create a user-defined function (UDF) to get the column letter from a given range or column number.
Function ColumnLetter(rng As Range) As String
ColumnLetter = Split(rng.Address(, 0), "$")(1)
End Function
This function takes a range as an argument, extracts the column letter from the range's address, and returns it.
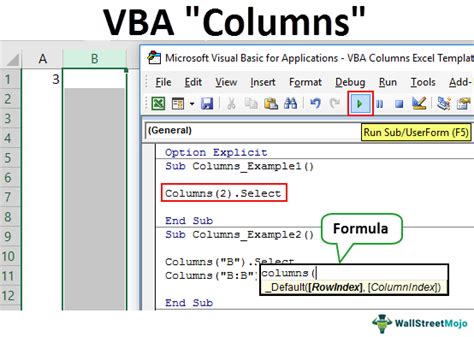
Gallery of Excel Column Letter Formulas
Excel Column Letter Formulas Gallery
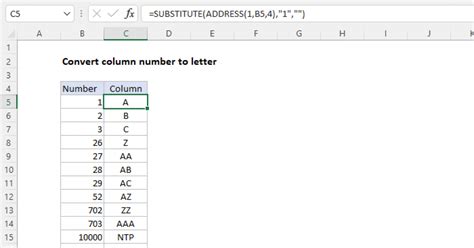
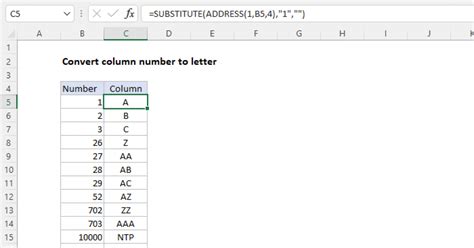
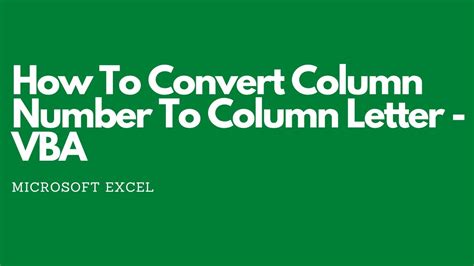
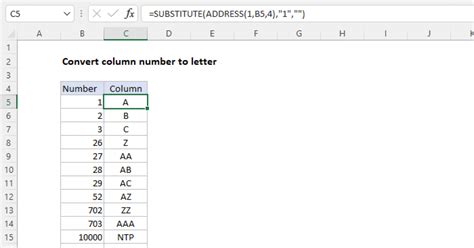
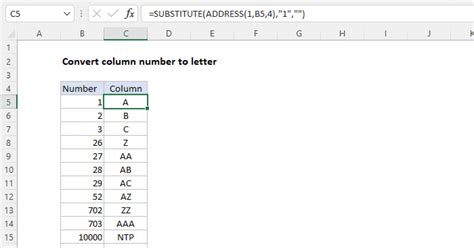
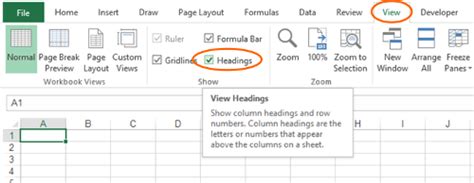
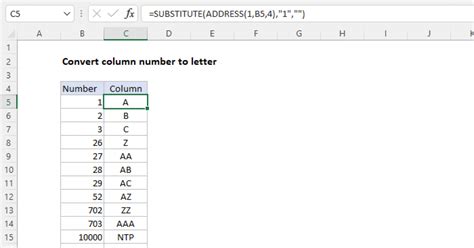
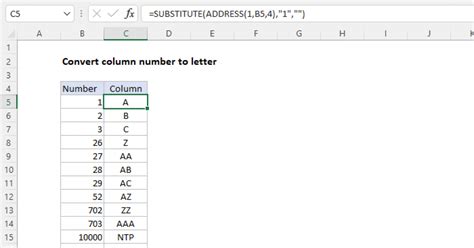
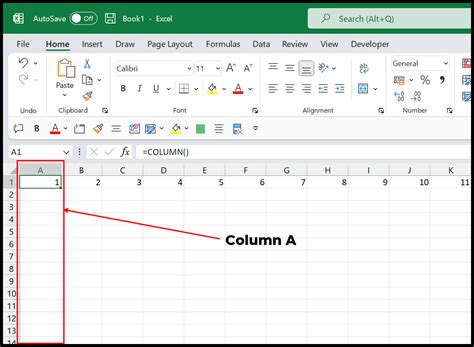
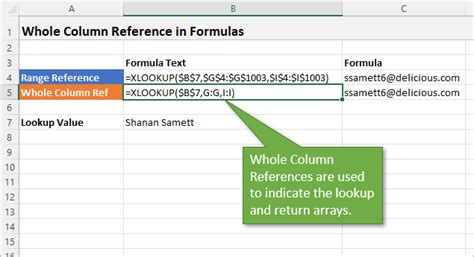
Conclusion and Next Steps
Getting the column letter in Excel can greatly enhance your spreadsheet capabilities, from automating reports to creating dynamic charts. Whether you opt for simple formulas or dive into VBA, mastering this skill will save you time and increase your productivity.
If you have specific scenarios or questions regarding column letters in Excel, feel free to ask in the comments below. Share your own tips or examples of how you've used column letters in your projects.
