In today's fast-paced business world, working with large datasets is a common occurrence. Microsoft Excel is an essential tool for managing and analyzing data, but sometimes it can be tricky to manipulate data the way we want. One such task is copying filtered data in Excel. If you're struggling with this task, don't worry – we've got you covered! In this article, we'll explore 5 ways to copy filtered data in Excel.
Why Copy Filtered Data?
Before we dive into the methods, let's quickly discuss why copying filtered data is important. When working with large datasets, it's often necessary to analyze specific subsets of data. Filtering data helps to narrow down the data to only the relevant information. However, what if you want to use this filtered data in another sheet or workbook? That's where copying filtered data comes in.
Method 1: Using the Copy and Paste Method
The most straightforward method to copy filtered data is by using the copy and paste method. Here's how:
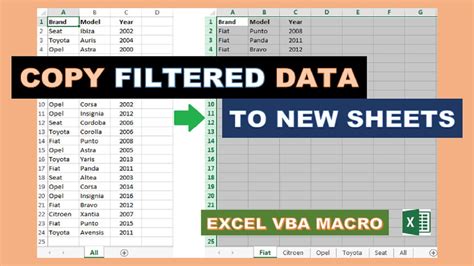
- Select the filtered data range by clicking and dragging the mouse over the cells.
- Press
Ctrl+Cor right-click and selectCopyto copy the data. - Go to the destination sheet or workbook and select the cell where you want to paste the data.
- Press
Ctrl+Vor right-click and selectPasteto paste the data.
Method 2: Using the Go To Special Feature
Another method to copy filtered data is by using the Go To Special feature. Here's how:
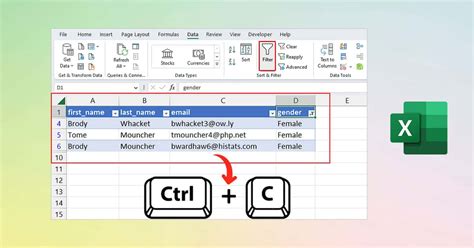
- Select the filtered data range by clicking and dragging the mouse over the cells.
- Press
F5or go toHome>Find & Select>Go To Specialto open the Go To Special dialog box. - In the dialog box, select
Visible cells onlyand clickOK. - Press
Ctrl+Cor right-click and selectCopyto copy the data. - Go to the destination sheet or workbook and select the cell where you want to paste the data.
- Press
Ctrl+Vor right-click and selectPasteto paste the data.
Method 3: Using the Excel Formula
If you want to copy filtered data using a formula, you can use the SUBTOTAL function. Here's how:
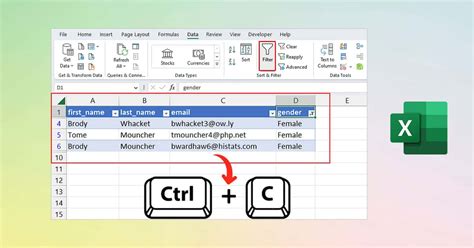
- Enter the following formula in a new cell:
=SUBTOTAL(9, A1:A100)ReplaceA1:A100with the range of cells containing the filtered data. - Press
Enterto apply the formula. - The formula will return the filtered data.
- Select the cell with the formula and press
Ctrl+Cor right-click and selectCopyto copy the data. - Go to the destination sheet or workbook and select the cell where you want to paste the data.
- Press
Ctrl+Vor right-click and selectPasteto paste the data.
Method 4: Using Power Query
If you're using Excel 2010 or later, you can use Power Query to copy filtered data. Here's how:
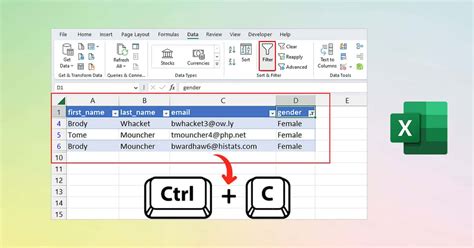
- Select the filtered data range by clicking and dragging the mouse over the cells.
- Go to
Data>From Table/Rangeto open the Power Query Editor. - In the Editor, select the
Hometab and clickLoad & Close. - In the Load To dialog box, select
Only create connectionand clickLoad. - The filtered data will be loaded into a new sheet.
- Select the cell with the filtered data and press
Ctrl+Cor right-click and selectCopyto copy the data. - Go to the destination sheet or workbook and select the cell where you want to paste the data.
- Press
Ctrl+Vor right-click and selectPasteto paste the data.
Method 5: Using VBA Macro
If you're comfortable with VBA macros, you can use a macro to copy filtered data. Here's an example macro:
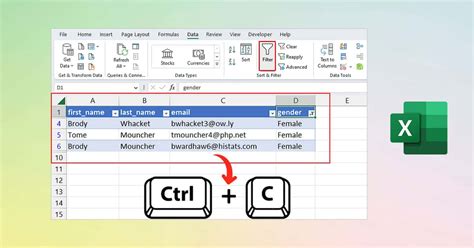
- Press
Alt+F11or go toDeveloper>Visual Basicto open the Visual Basic Editor. - In the Editor, insert a new module by clicking
Insert>Module. - Paste the following macro code into the module:
Sub CopyFilteredData()
Dim sourceRange As Range
Dim targetRange As Range
Set sourceRange = Range("A1:A100") 'replace with the range of cells containing the filtered data
Set targetRange = Range("B1") 'replace with the destination cell
sourceRange.SpecialCells(xlCellTypeVisible).Copy
targetRange.PasteSpecial xlPasteValues
End Sub
- Press
F5or clickRunto run the macro. - The filtered data will be copied to the destination cell.
Gallery of Excel Filtered Data Copy Methods
Excel Filtered Data Copy Methods
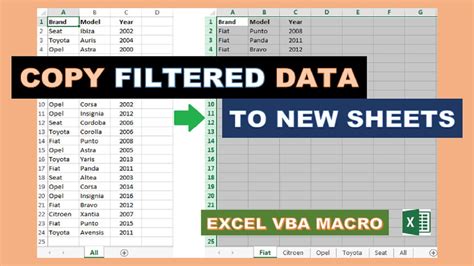
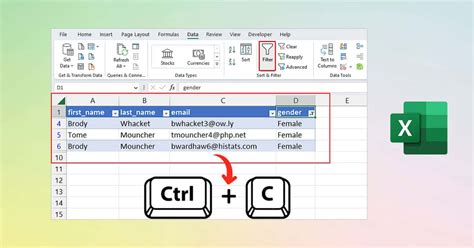
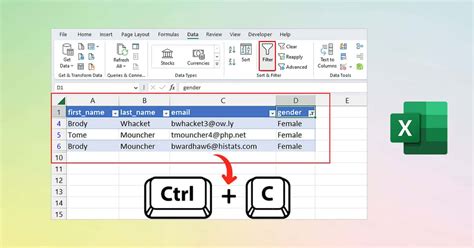
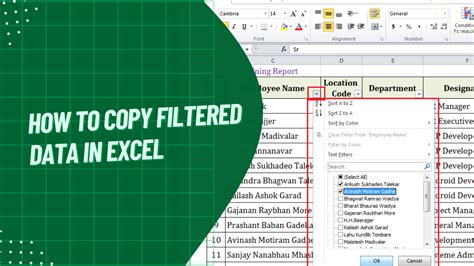
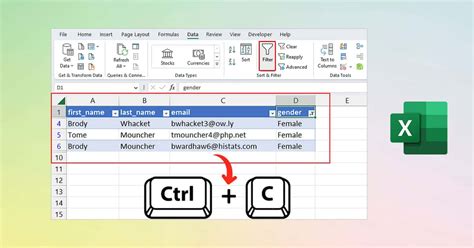
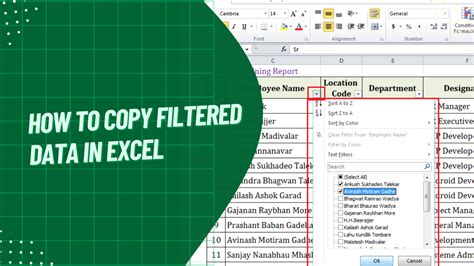
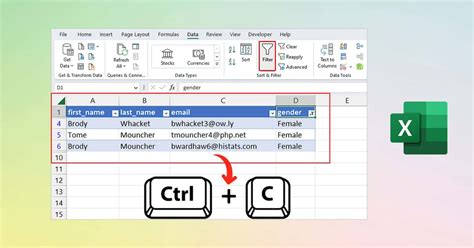
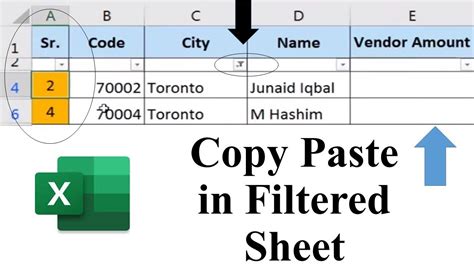
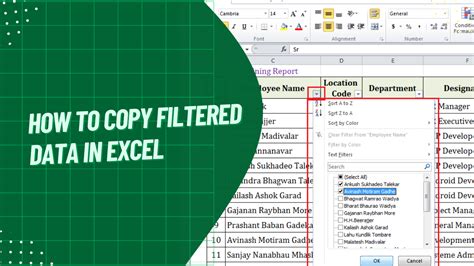
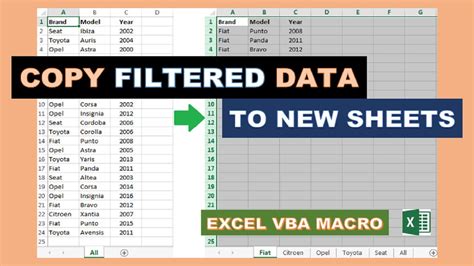
Final Thoughts
Copying filtered data in Excel can be a bit tricky, but with the right methods, you can easily achieve this task. In this article, we explored 5 ways to copy filtered data in Excel, including using the copy and paste method, Go To Special feature, Excel formula, Power Query, and VBA macro. By following these methods, you'll be able to efficiently copy filtered data and save time in your data analysis tasks. If you have any questions or need further assistance, feel free to ask in the comments section below.
