Microsoft Excel is a powerful tool for data analysis and visualization, but sometimes, we need to go beyond numbers and formulas to make our spreadsheets more engaging and user-friendly. One way to do this is by adding images to our Excel cells. However, centering an image in an Excel cell can be a bit tricky. In this article, we will explore the different methods to center an image in an Excel cell, making it easy for you to enhance your spreadsheets.
Why Center Images in Excel Cells?
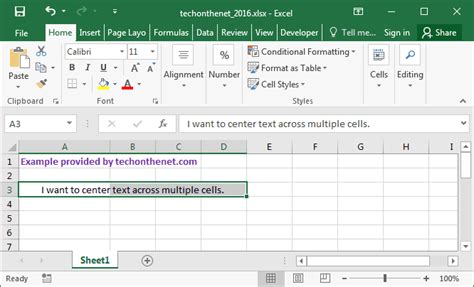
Before we dive into the methods, let's discuss why centering images in Excel cells is important. By centering images, you can create a more visually appealing spreadsheet that is easier to read and understand. This is particularly useful when creating reports, dashboards, or presentations that require images to be aligned perfectly. Moreover, centered images can help draw attention to important information or highlight specific data points.
Method 1: Using the Alignment Tool
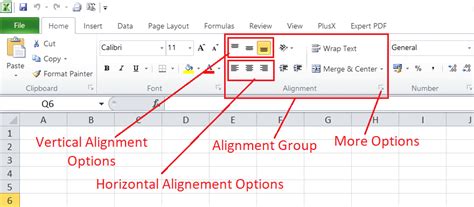
One of the simplest ways to center an image in an Excel cell is by using the alignment tool. Here's how:
- Select the cell containing the image.
- Go to the "Home" tab in the Excel ribbon.
- Click on the "Alignment" group.
- Select "Center" from the alignment options.
- The image should now be centered in the cell.
Limitations of the Alignment Tool
While the alignment tool is a quick and easy way to center images, it has some limitations. For example, if the image is larger than the cell, it will be cropped, and if the image is smaller than the cell, it will not be resized to fit the cell.
Method 2: Using VBA Macros
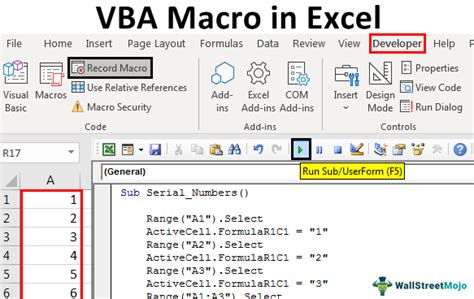
If you need more control over the image placement, you can use VBA macros to center images in Excel cells. Here's an example code snippet:
- Open the Visual Basic Editor by pressing "Alt + F11" or navigating to "Developer" > "Visual Basic".
- Insert a new module by clicking "Insert" > "Module".
- Paste the following code:
Sub CenterImage()
Dim img As Shape
Set img = ActiveCell.Shapes(1)
img.Top = (ActiveCell.Height - img.Height) / 2
img.Left = (ActiveCell.Width - img.Width) / 2
End Sub
- Save the module by clicking "File" > "Save".
- Run the macro by clicking "Developer" > "Macros" > "CenterImage".
This macro will center the image in the active cell. You can modify the code to suit your specific needs.
Advantages of VBA Macros
Using VBA macros provides more flexibility and control over image placement. You can customize the code to center images in multiple cells, resize images, or even add borders.
Method 3: Using Excel Add-ins
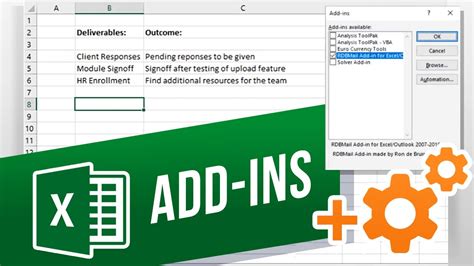
Another way to center images in Excel cells is by using add-ins. There are several add-ins available that can help you center images, such as "Image Center" or "Excel Image Alignment".
- Download and install the add-in from the vendor's website.
- Follow the installation instructions.
- Once installed, select the cell containing the image.
- Click on the add-in's button or menu option.
- The image should now be centered in the cell.
Benefits of Excel Add-ins
Excel add-ins can provide a user-friendly interface for centering images, making it easier for non-technical users to achieve professional-looking results.
Conclusion and Next Steps
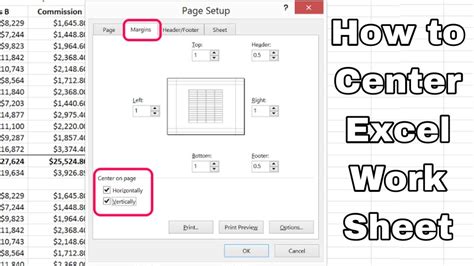
Centering images in Excel cells can enhance the visual appeal of your spreadsheets and make them more engaging. By using the alignment tool, VBA macros, or Excel add-ins, you can easily center images in your Excel cells. Experiment with these methods to find the one that works best for you.
We hope this article has been helpful in making Excel image centering easy for you. If you have any questions or comments, please feel free to share them below.
Excel Image Centering Gallery
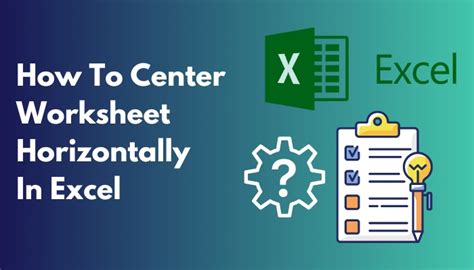
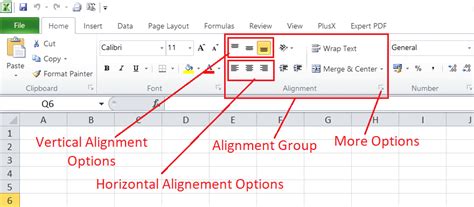
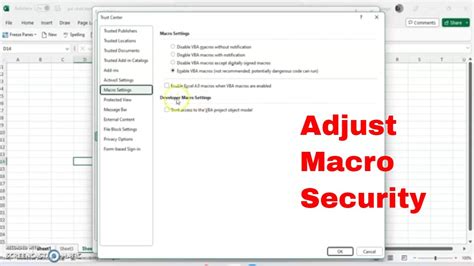
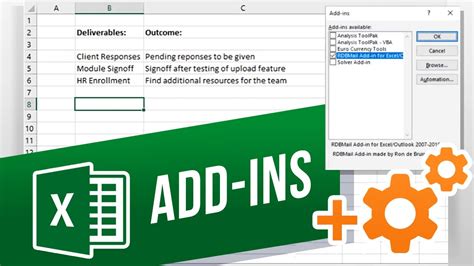
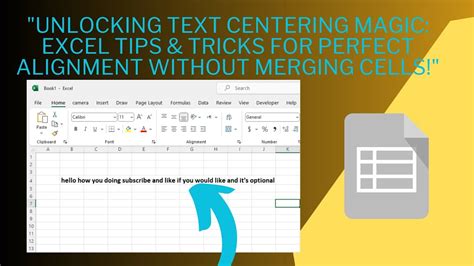
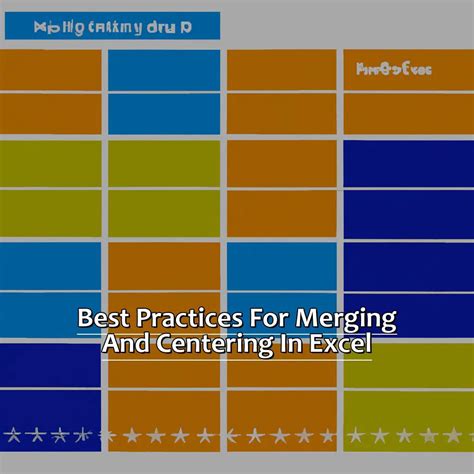
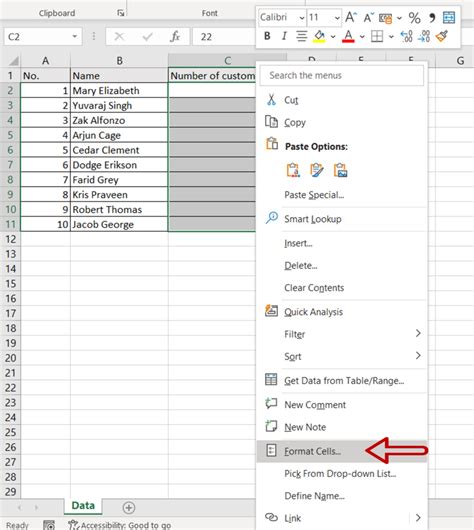
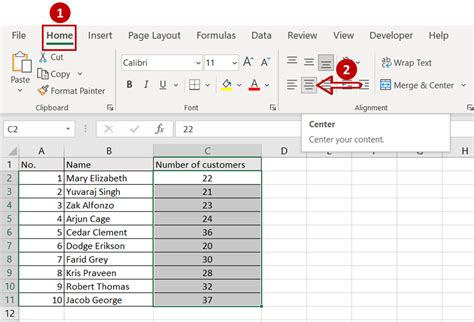
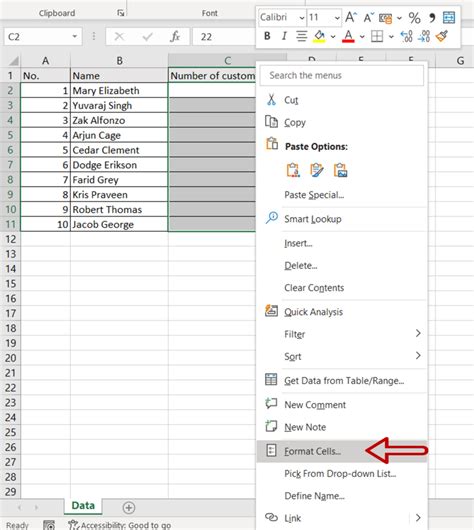
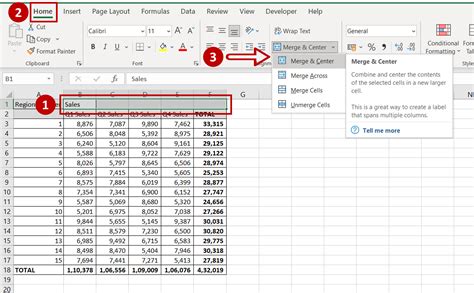
Please share your thoughts on Excel image centering in the comments below. If you have any questions or need further assistance, feel free to ask!
