Intro
Learn how to change data type in Excel easily and efficiently. Discover methods to convert text to numbers, date formatting, and more. Master Excel data type conversion techniques to improve data analysis and visualization. Find out how to overcome common errors and optimize your workflow with these expert tips and tricks.
Working with data in Excel can be a daunting task, especially when dealing with large datasets. One of the most common challenges users face is changing the data type of a cell or range of cells. Whether you're trying to convert text to numbers, dates to strings, or vice versa, Excel provides several ways to do so. In this article, we'll explore the different methods to change data types in Excel, making your data manipulation tasks easier and more efficient.
Understanding Data Types in Excel

Before we dive into the methods of changing data types, it's essential to understand the different types of data that Excel recognizes. These include:
- Number: numerical values, including integers and decimals
- Text: string values, including letters, symbols, and numbers stored as text
- Date: dates and timestamps
- Time: time values
- Boolean: logical values, either TRUE or FALSE
- Error: error values, such as #N/A, #VALUE!, and #REF!
Data Type Conversion Methods
Excel provides several methods to change the data type of a cell or range of cells. These include:
- Text to Columns: a feature that allows you to split text into separate columns based on a delimiter
- Number Formatting: a feature that changes the display format of numbers without changing their underlying value
- Date and Time Functions: functions that convert dates and times between different formats
- Text Functions: functions that convert text to numbers, dates, or other data types
- Paste Special: a feature that allows you to paste values, formulas, or formatting only
Method 1: Using Text to Columns
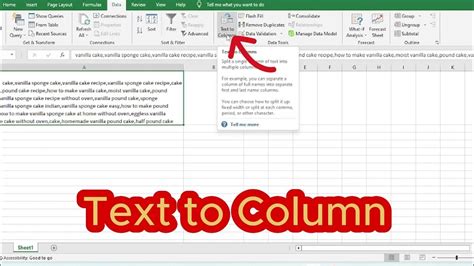
Text to Columns is a powerful feature that allows you to split text into separate columns based on a delimiter. To use this feature, follow these steps:
- Select the cell or range of cells that contains the text you want to split
- Go to the Data tab in the ribbon
- Click on the Text to Columns button
- Choose the delimiter that separates the text, such as a comma, space, or tab
- Click on the Finish button
Method 2: Using Number Formatting
Number formatting changes the display format of numbers without changing their underlying value. To use this feature, follow these steps:
- Select the cell or range of cells that contains the numbers you want to format
- Go to the Home tab in the ribbon
- Click on the Number Formatting button in the Number group
- Choose the desired format, such as Date, Time, or Currency
- Click on the OK button
Method 3: Using Date and Time Functions
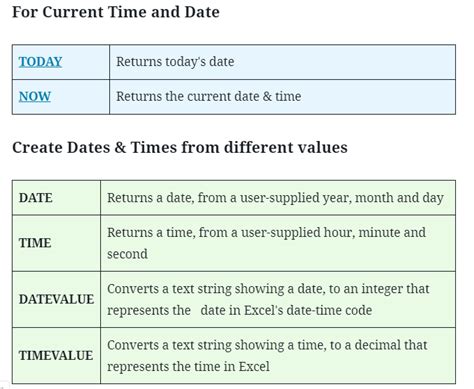
Date and time functions convert dates and times between different formats. Some common date and time functions include:
- DATE: returns a date value from a year, month, and day
- TIME: returns a time value from an hour, minute, and second
- NOW: returns the current date and time
- TODAY: returns the current date
To use these functions, follow these steps:
- Select the cell where you want to display the converted date or time
- Type the equals sign (=) to start a formula
- Type the date or time function, followed by the arguments in parentheses
- Press the Enter key to calculate the formula
Method 4: Using Text Functions
Text functions convert text to numbers, dates, or other data types. Some common text functions include:
- VALUE: converts text to a number
- DATEVALUE: converts text to a date
- TIMEVALUE: converts text to a time
- TEXT: converts a number or date to text
To use these functions, follow these steps:
- Select the cell where you want to display the converted text
- Type the equals sign (=) to start a formula
- Type the text function, followed by the arguments in parentheses
- Press the Enter key to calculate the formula
Method 5: Using Paste Special
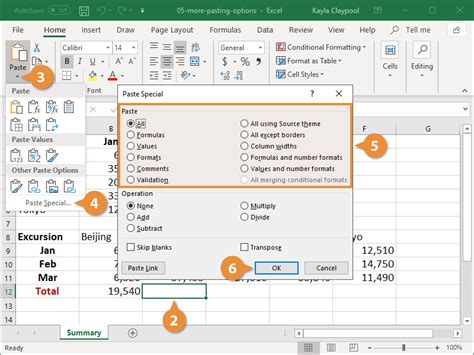
Paste Special allows you to paste values, formulas, or formatting only. To use this feature, follow these steps:
- Select the cell or range of cells that contains the data you want to paste
- Right-click on the cell or range of cells where you want to paste the data
- Choose the Paste Special option from the context menu
- Choose the option to paste values, formulas, or formatting only
- Click on the OK button
Excel Data Type Conversion Gallery
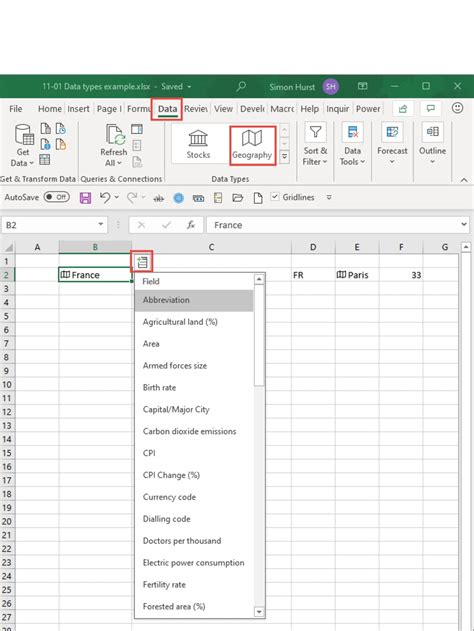
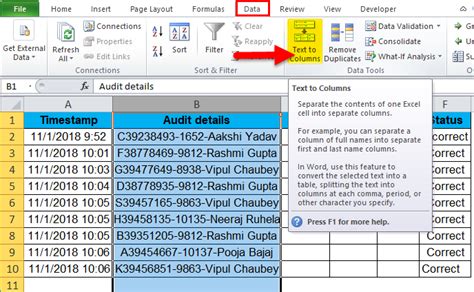
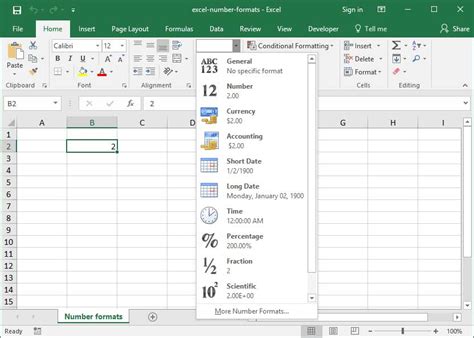
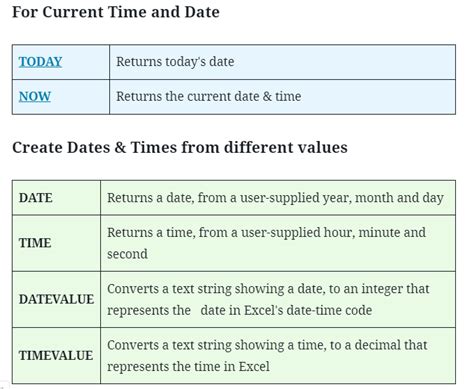
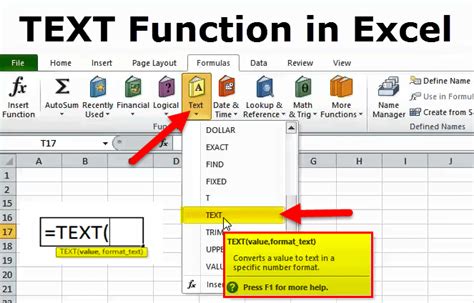
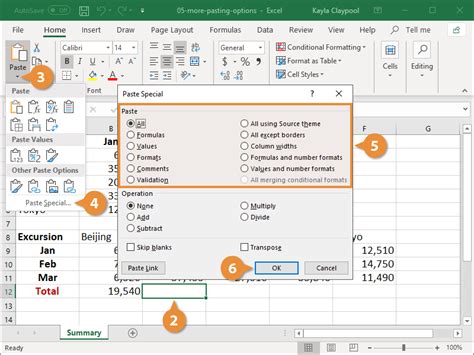
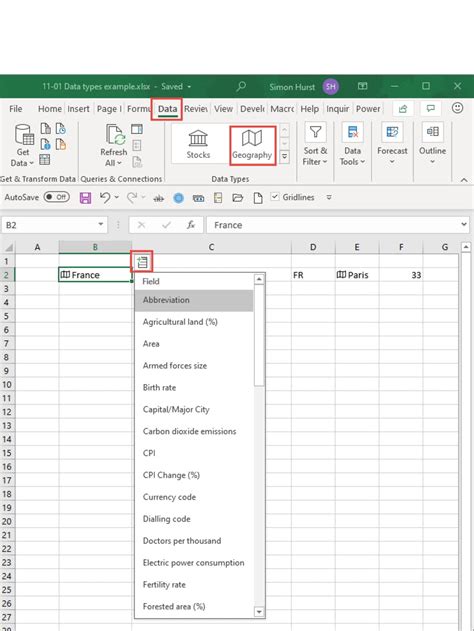

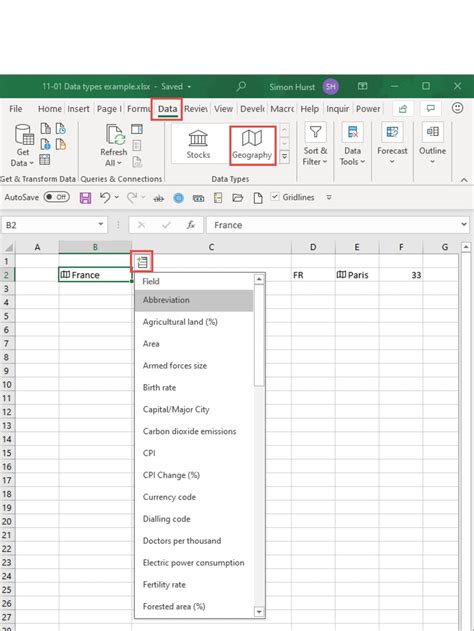
By following these methods, you can easily and efficiently change data types in Excel. Whether you're working with text, numbers, dates, or times, Excel provides a range of tools and functions to help you convert your data with ease.
