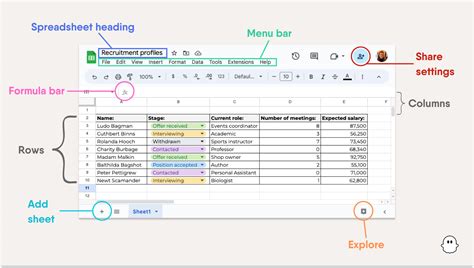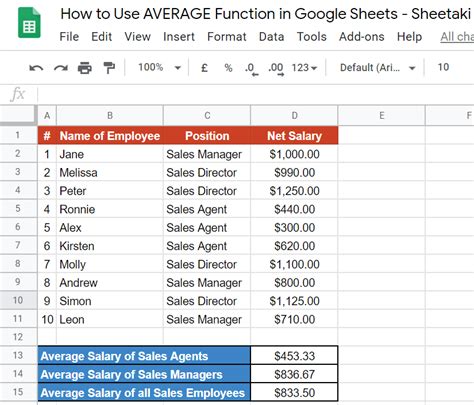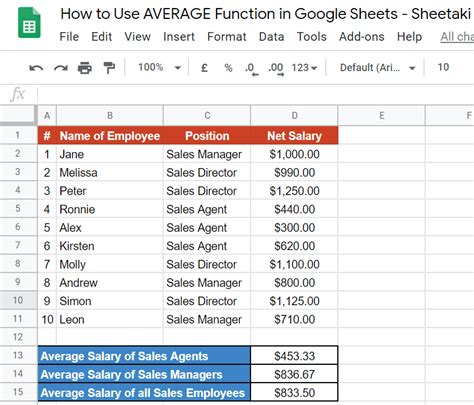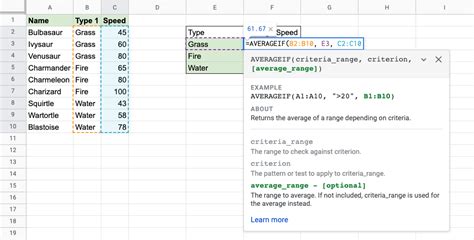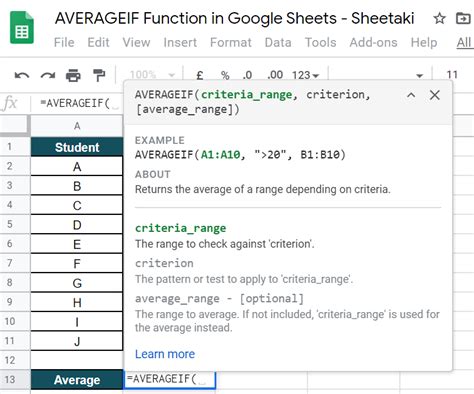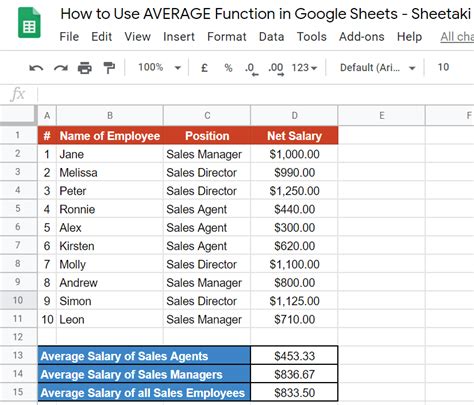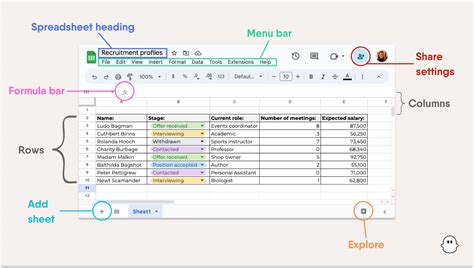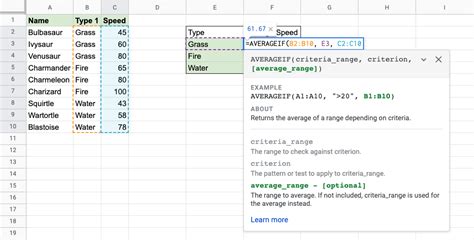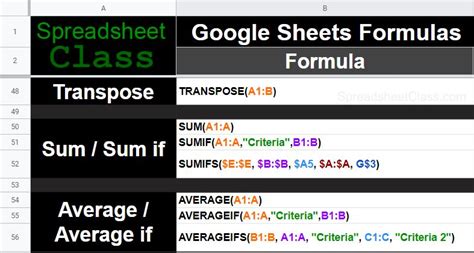Calculating averages is a common task in data analysis, and Google Sheets provides an efficient way to do so using the AVERAGEIF function. This formula allows you to calculate the average of a specific range of cells based on a condition or criteria. In this article, we'll delve into the world of Google Sheets and explore the AVERAGEIF formula in detail, providing a step-by-step guide on how to use it.
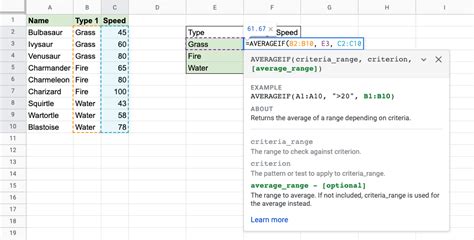
The AVERAGEIF function is a powerful tool in Google Sheets that enables you to calculate the average of a range of cells that meet a specific condition. This formula is particularly useful when working with large datasets and you need to extract specific data points that meet certain criteria. With the AVERAGEIF function, you can easily calculate the average of these data points and make informed decisions based on the results.
How the AVERAGEIF Formula Works
The AVERAGEIF formula in Google Sheets is structured as follows:
AVERAGEIF(range, criteria, [average_range])
range: This is the range of cells that you want to apply the criteria to.criteria: This is the condition or criteria that you want to apply to the range of cells.[average_range]: This is the range of cells that you want to calculate the average for. If this argument is omitted, the formula will default to the original range.
Understanding the Criteria Argument
The criteria argument is the heart of the AVERAGEIF formula. This is where you specify the condition or criteria that you want to apply to the range of cells. The criteria can be a number, text, or even a logical expression. For example, if you want to calculate the average of all cells in a range that contain the text "Yes", you would specify "Yes" as the criteria.
Step-by-Step Guide to Using the AVERAGEIF Formula
Now that we've explored the basics of the AVERAGEIF formula, let's dive into a step-by-step guide on how to use it in Google Sheets.
Step 1: Select the Range of Cells
The first step is to select the range of cells that you want to apply the criteria to. This range should contain the data that you want to calculate the average for.
Step 2: Specify the Criteria
Next, specify the criteria or condition that you want to apply to the range of cells. This can be a number, text, or logical expression.
Step 3: Enter the Formula
Enter the AVERAGEIF formula in the cell where you want to display the result. The formula should be structured as follows:
=AVERAGEIF(range, criteria, [average_range])
Step 4: Press Enter
Press Enter to execute the formula and display the result.
Example Usage of the AVERAGEIF Formula
Suppose we have a range of cells (A1:A10) that contains exam scores for a group of students. We want to calculate the average score for students who scored above 80. We can use the AVERAGEIF formula as follows:
=AVERAGEIF(A1:A10, ">80")
This formula will calculate the average score for all students who scored above 80.
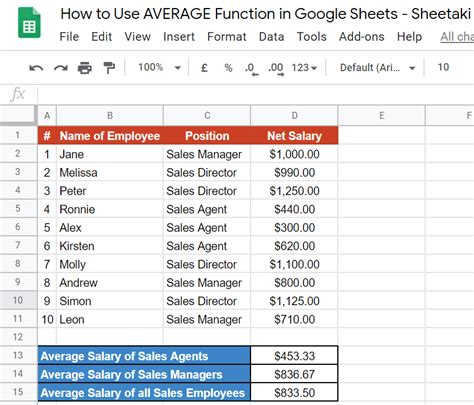
Tips and Variations of the AVERAGEIF Formula
While the AVERAGEIF formula is a powerful tool in Google Sheets, there are some tips and variations that you should be aware of:
- Using multiple criteria: You can use multiple criteria with the AVERAGEIFS formula, which is an extension of the AVERAGEIF formula.
- Using logical expressions: You can use logical expressions, such as ">80" or "<=90", to specify the criteria.
- Using text criteria: You can use text criteria, such as "Yes" or "No", to specify the criteria.
Common Errors with the AVERAGEIF Formula
While the AVERAGEIF formula is relatively easy to use, there are some common errors that you should be aware of:
- Incorrect range: Make sure to select the correct range of cells when using the AVERAGEIF formula.
- Incorrect criteria: Make sure to specify the correct criteria or condition when using the AVERAGEIF formula.
- Omitting the average_range argument: If you omit the average_range argument, the formula will default to the original range.
Conclusion
In this article, we've explored the AVERAGEIF formula in Google Sheets and provided a step-by-step guide on how to use it. We've also discussed tips and variations of the formula, as well as common errors to avoid. With the AVERAGEIF formula, you can easily calculate the average of a range of cells based on a condition or criteria, making it a powerful tool in your data analysis toolkit.
Google Sheets Average If Formula Gallery