Intro
Comparing text cells in Excel is a common task that can be accomplished using various methods. Whether you're trying to identify duplicates, find similarities, or highlight differences, Excel provides several tools to make the process efficient. Here, we'll explore five ways to compare text cells in Excel, each with its unique application and benefits.
Method 1: Using the IF and EXACT Functions
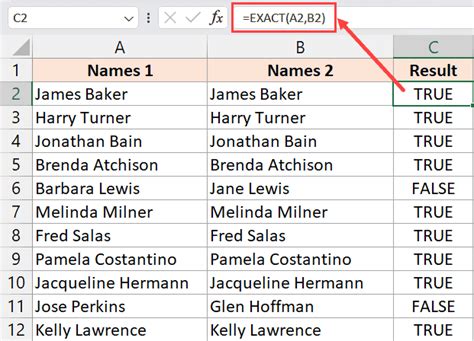
One of the straightforward methods to compare text cells is by using the IF and EXACT functions together. The EXACT function checks if two text strings are identical, considering case sensitivity. The IF function then returns a value based on the outcome of the EXACT function. For example, if you want to compare the text in cell A1 with cell B1 and return "Match" if they are the same and "No Match" if they are not, you can use the following formula:
=IF(EXACT(A1, B1), "Match", "No Match")
Step-by-Step Guide:
- Open your Excel workbook and select the cell where you want to display the comparison result.
- Type
=IF(EXACT(and select the first cell you want to compare (A1). - Type a comma and then select the second cell to compare (B1).
- Type
), "Match", "No Match")to complete the formula. - Press Enter to apply the formula.
Method 2: Using Conditional Formatting
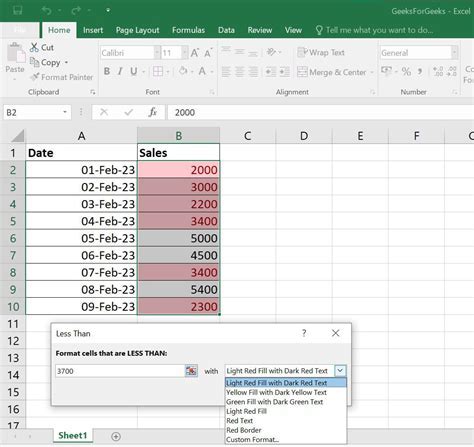
Conditional formatting is a powerful tool in Excel that allows you to highlight cells based on specific conditions. You can use it to compare text cells by highlighting matches or differences. For example, you can highlight all cells in a column that have the exact text as another cell.
Step-by-Step Guide:
- Select the range of cells you want to apply the formatting to.
- Go to the Home tab in the Excel ribbon.
- Click on Conditional Formatting.
- Select "New Rule".
- Choose "Use a formula to determine which cells to format".
- Enter the formula
=EXACT(A1, B1)(assuming you want to compare cells in column A with cell B1). - Click on the Format button to select the formatting you want to apply.
- Click OK to apply the rule.
Method 3: Using VLOOKUP for Text Comparison
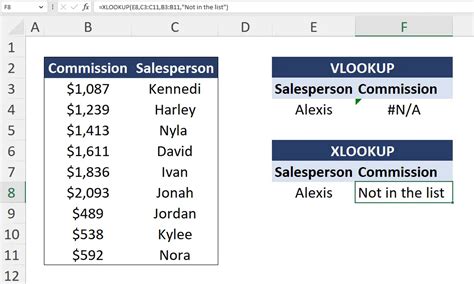
VLOOKUP is a versatile function in Excel that can be used for text comparison. While it's primarily used for looking up values in a table, you can also use it to compare text cells. The idea is to use VLOOKUP to find a match in a range and return a value indicating whether a match was found.
Step-by-Step Guide:
- Open your Excel workbook and select the cell where you want to display the comparison result.
- Type
=VLOOKUP(and select the cell containing the text you want to search for (A1). - Type a comma and then select the range containing the text to search in (B:B).
- Type a comma and then select the column index number (2).
- Type
), FALSE)to specify an exact match. - Press Enter to apply the formula.
Method 4: Using Power Query for Text Comparison

Power Query is a powerful data manipulation tool in Excel that allows you to perform complex data operations, including text comparison. You can use Power Query to compare text cells by merging two tables based on a common column.
Step-by-Step Guide:
- Open your Excel workbook and go to the Data tab.
- Click on "From Table/Range" to create a new query.
- Select the table containing the text to compare.
- Click on "Merge Queries" and select the second table.
- Choose the common column to merge on.
- Click OK to merge the tables.
- Use the resulting merged table to compare the text cells.
Method 5: Using Macros for Text Comparison
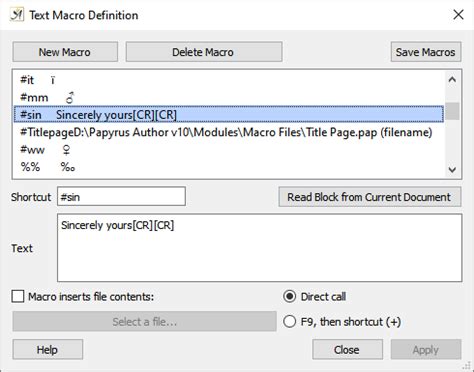
Macros are a powerful tool in Excel that allow you to automate repetitive tasks, including text comparison. You can use macros to compare text cells by writing a custom script that loops through a range of cells and compares the text.
Step-by-Step Guide:
- Open your Excel workbook and press Alt + F11 to open the Visual Basic Editor.
- Click on "Insert" > "Module" to create a new module.
- Write a macro script that loops through a range of cells and compares the text.
- Save the macro and close the Visual Basic Editor.
- Run the macro by clicking on "Developer" > "Macros" and selecting the macro.
Text Comparison in Excel Image Gallery
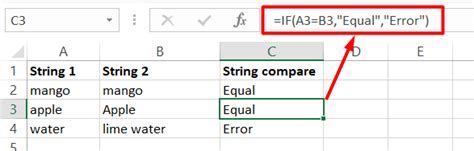
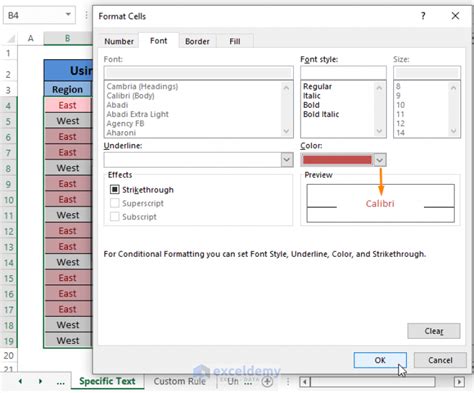
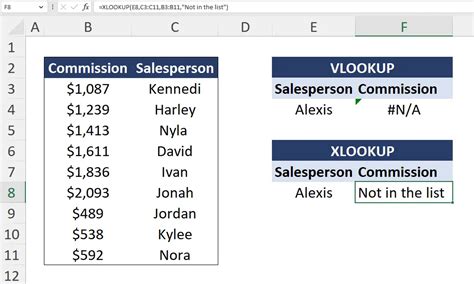
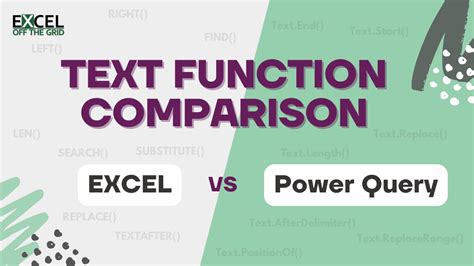
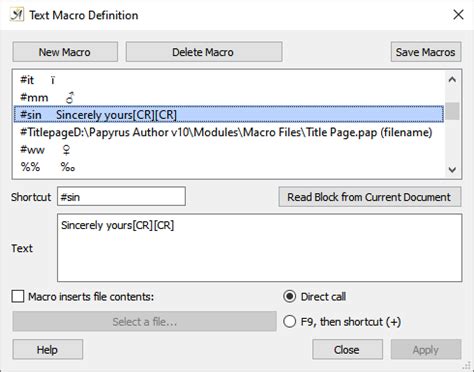
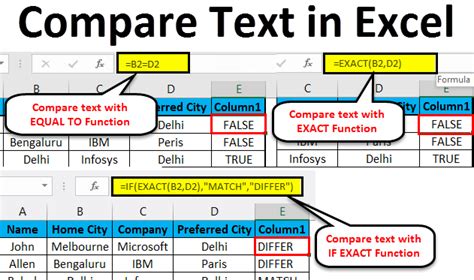
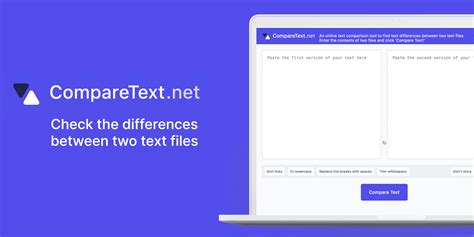
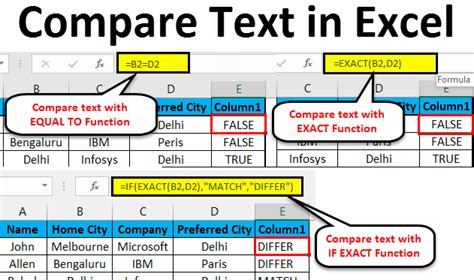
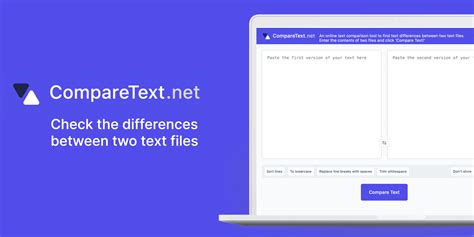
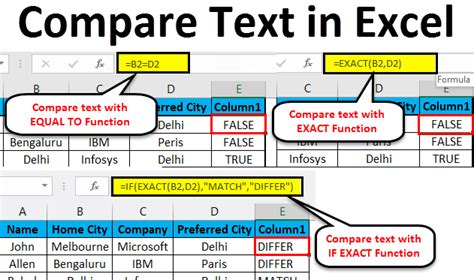
We hope this article has provided you with a comprehensive guide on how to compare text cells in Excel using various methods. Whether you're a beginner or an advanced user, these methods can help you achieve your text comparison goals efficiently. If you have any questions or need further clarification, please don't hesitate to ask in the comments below. Happy Excel-ing!
