Using Excel can be a daunting task, especially when working with large datasets. One of the most common challenges users face is finding specific data within a spreadsheet. While Excel's built-in search function can be helpful, it often falls short when trying to match partial text within a cell. Fortunately, there are several ways to achieve partial text match in Excel, making it easier to find and manipulate the data you need.
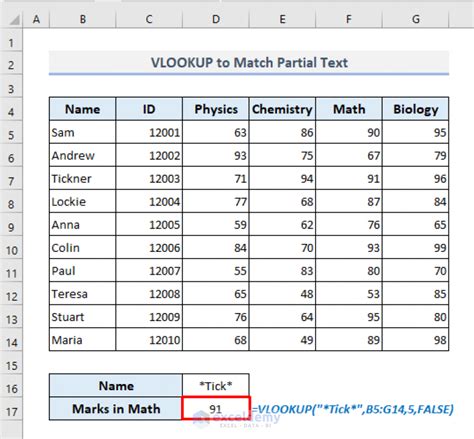
Understanding the Importance of Partial Text Match in Excel
Partial text match is a powerful feature in Excel that allows users to search for specific text within a cell, even if it's not an exact match. This can be particularly useful when working with large datasets, where exact matches may be difficult to find. By using partial text match, users can quickly and easily identify relevant data, making it easier to analyze and make informed decisions.
Common Scenarios Where Partial Text Match is Useful
There are several scenarios where partial text match is particularly useful in Excel:
- Searching for specific keywords within a large dataset
- Identifying patterns or trends within a dataset
- Extracting specific data from a large spreadsheet
- Validating data against a specific set of criteria
Method 1: Using the `SEARCH` Function
One of the most common ways to achieve partial text match in Excel is by using the SEARCH function. This function allows users to search for a specific text string within a cell, and returns the position of the text string if found.
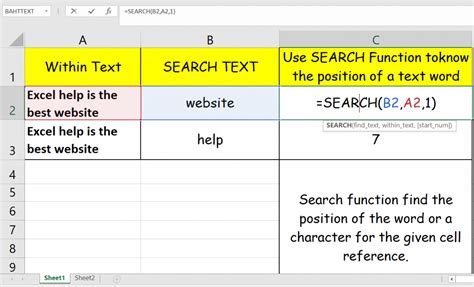
The syntax for the SEARCH function is as follows:
SEARCH(text, within_text, [start_num])
textis the text string you want to search forwithin_textis the cell or range of cells you want to search[start_num]is the starting position of the search (optional)
For example, if you want to search for the text string " apple" within the cell A1, you would use the following formula:
=SEARCH("apple", A1)
If the text string is found, the function will return the position of the text string. If not found, it will return a #VALUE! error.
Using the `SEARCH` Function with Multiple Criteria
The SEARCH function can also be used with multiple criteria by combining it with the IF function. For example, if you want to search for multiple text strings within a cell, you can use the following formula:
=IF(OR(SEARCH("apple", A1), SEARCH("banana", A1)), "Found", "Not Found")
This formula will search for both "apple" and "banana" within the cell A1, and return "Found" if either text string is found.
Method 2: Using the `FIND` Function
Another way to achieve partial text match in Excel is by using the FIND function. This function is similar to the SEARCH function, but it is case-sensitive and does not support wildcard characters.
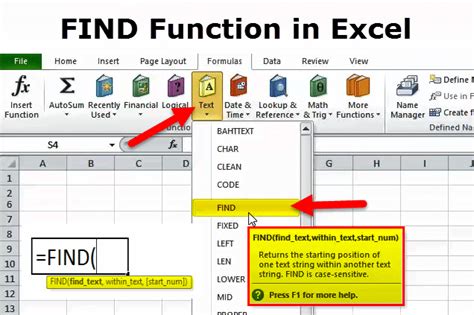
The syntax for the FIND function is as follows:
FIND(text, within_text, [start_num])
textis the text string you want to search forwithin_textis the cell or range of cells you want to search[start_num]is the starting position of the search (optional)
For example, if you want to search for the text string " Apple" within the cell A1, you would use the following formula:
=FIND("Apple", A1)
If the text string is found, the function will return the position of the text string. If not found, it will return a #VALUE! error.
Using the `FIND` Function with Multiple Criteria
Like the SEARCH function, the FIND function can also be used with multiple criteria by combining it with the IF function. For example, if you want to search for multiple text strings within a cell, you can use the following formula:
=IF(OR(FIND("Apple", A1), FIND("Banana", A1)), "Found", "Not Found")
This formula will search for both "Apple" and "Banana" within the cell A1, and return "Found" if either text string is found.
Method 3: Using the `IF` Function with Wildcard Characters
Another way to achieve partial text match in Excel is by using the IF function with wildcard characters. Wildcard characters allow you to search for text strings that contain specific characters or patterns.
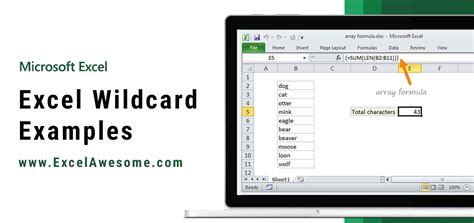
The syntax for the IF function with wildcard characters is as follows:
=IF(A1="*"&text&"*", "Found", "Not Found")
A1is the cell you want to searchtextis the text string you want to search for*is the wildcard character that represents any characters before or after the text string
For example, if you want to search for the text string "apple" within the cell A1, you can use the following formula:
=IF(A1="*apple*", "Found", "Not Found")
If the text string is found, the function will return "Found". If not found, it will return "Not Found".
Using the `IF` Function with Multiple Criteria and Wildcard Characters
The IF function with wildcard characters can also be used with multiple criteria by combining it with the OR function. For example, if you want to search for multiple text strings within a cell, you can use the following formula:
=IF(OR(A1="*apple*", A1="*banana*"), "Found", "Not Found")
This formula will search for both "apple" and "banana" within the cell A1, and return "Found" if either text string is found.
Method 4: Using the `FILTER` Function
Another way to achieve partial text match in Excel is by using the FILTER function. This function allows you to filter a range of cells based on specific criteria.
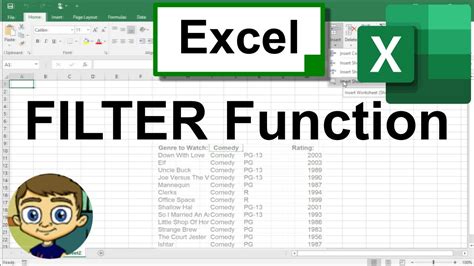
The syntax for the FILTER function is as follows:
=FILTER(range, criteria)
rangeis the range of cells you want to filtercriteriais the criteria you want to apply to the filter
For example, if you want to filter a range of cells based on the text string "apple", you can use the following formula:
=FILTER(A1:A10, "*"&"apple"&"*")
This formula will filter the range A1:A10 and return only the cells that contain the text string "apple".
Using the `FILTER` Function with Multiple Criteria
The FILTER function can also be used with multiple criteria by combining it with the OR function. For example, if you want to filter a range of cells based on multiple text strings, you can use the following formula:
=FILTER(A1:A10, OR("*apple*", "*banana*"))
This formula will filter the range A1:A10 and return only the cells that contain either "apple" or "banana".
Method 5: Using the `REGEX` Function
Finally, another way to achieve partial text match in Excel is by using the REGEX function. This function allows you to search for text strings using regular expressions.
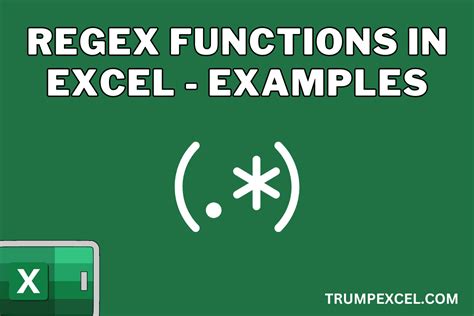
The syntax for the REGEX function is as follows:
=REGEX(text, pattern)
textis the text string you want to searchpatternis the regular expression pattern you want to apply
For example, if you want to search for the text string "apple" within the cell A1, you can use the following formula:
=REGEX(A1, "apple")
If the text string is found, the function will return "apple". If not found, it will return a #VALUE! error.
Using the `REGEX` Function with Multiple Criteria
The REGEX function can also be used with multiple criteria by combining it with the OR function. For example, if you want to search for multiple text strings within a cell, you can use the following formula:
=REGEX(A1, OR("apple", "banana"))
This formula will search for both "apple" and "banana" within the cell A1, and return the first text string found.
Partial Text Match in Excel Image Gallery
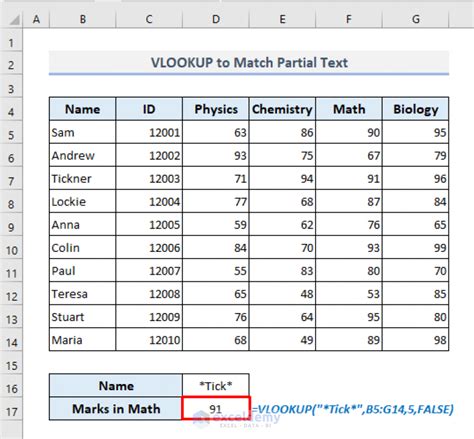
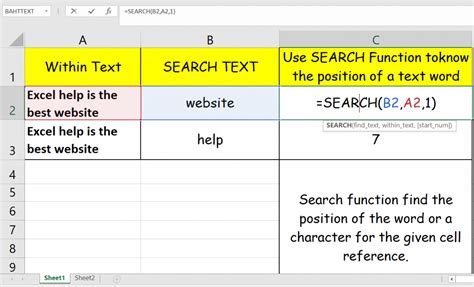
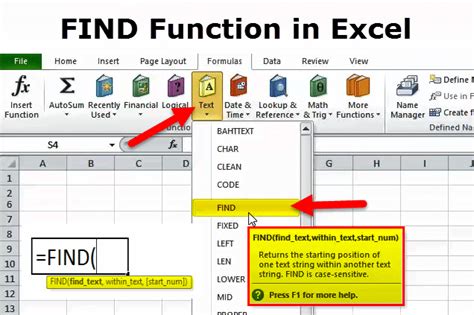
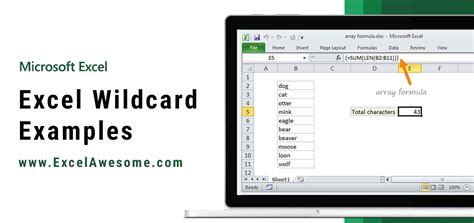
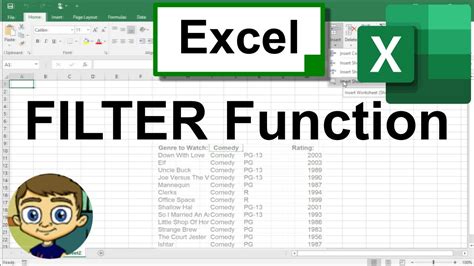
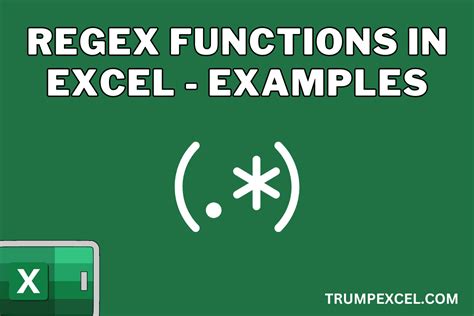
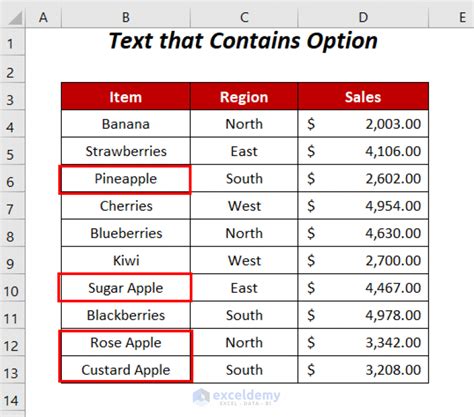
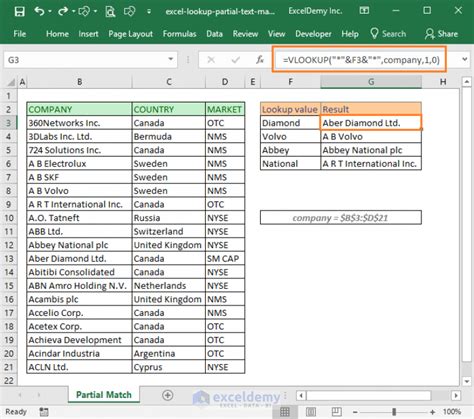
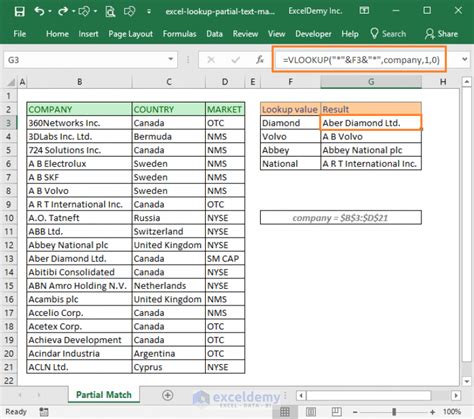
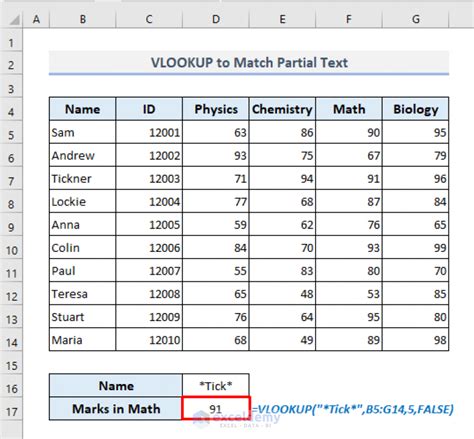
We hope this article has helped you learn more about achieving partial text match in Excel. Whether you're a beginner or an advanced user, these methods can help you improve your productivity and efficiency when working with large datasets.
