Are you tired of dealing with the frustration of Excel's control key not working? You're not alone. Many users have reported issues with the control key not functioning properly in Excel, making it difficult to perform tasks efficiently. In this article, we'll explore the possible causes of this issue and provide five ways to fix Excel control key not working.

Understanding the Control Key in Excel
The control key, also known as the Ctrl key, is a fundamental component of Excel's shortcut system. It allows users to perform various tasks quickly and efficiently, such as copying and pasting data, selecting cells, and formatting text. When the control key stops working, it can significantly hinder productivity.
Possible Causes of Excel Control Key Not Working
Before we dive into the solutions, let's explore some possible causes of the issue:
- Sticky keys: If the Sticky Keys feature is enabled on your computer, it may interfere with the control key's functionality.
- Keyboard settings: Incorrect keyboard settings or layouts can cause issues with the control key.
- Excel add-ins: Certain Excel add-ins may conflict with the control key's functionality.
- Corrupted Excel files: Corrupted Excel files or templates can cause issues with the control key.
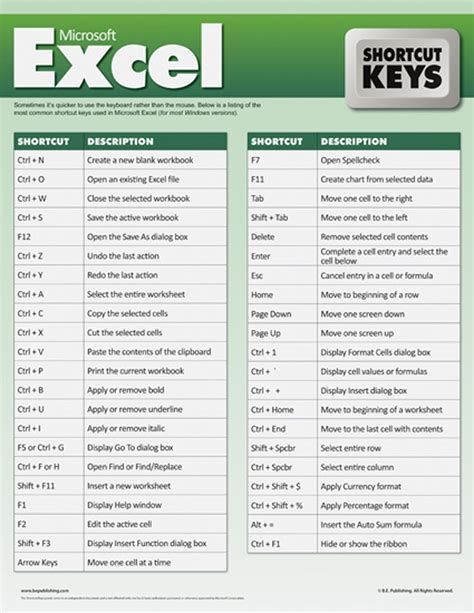
5 Ways to Fix Excel Control Key Not Working
Now that we've explored the possible causes, let's move on to the solutions.
1. Disable Sticky Keys
Sticky Keys is a feature that allows you to press a modifier key (such as Ctrl, Alt, or Shift) and then press another key. If Sticky Keys is enabled, it may interfere with the control key's functionality.
- Press the Windows key + I to open the Settings app.
- Click on "Ease of Access."
- Click on "Keyboard" in the left-hand menu.
- Toggle the switch under "Sticky Keys" to the "Off" position.
2. Check Keyboard Settings
Incorrect keyboard settings or layouts can cause issues with the control key.
- Press the Windows key + I to open the Settings app.
- Click on "Time & Language."
- Click on "Language" in the left-hand menu.
- Click on "Keyboard" and make sure the correct keyboard layout is selected.
3. Disable Excel Add-ins
Certain Excel add-ins may conflict with the control key's functionality.
- Open Excel and click on "File" in the top-left corner.
- Click on "Options" in the left-hand menu.
- Click on "Add-ins" in the left-hand menu.
- Uncheck the box next to any add-ins that may be causing issues.
- Click "OK" to close the dialog box.
4. Repair Corrupted Excel Files
Corrupted Excel files or templates can cause issues with the control key.
- Open Excel and click on "File" in the top-left corner.
- Click on "Open" in the left-hand menu.
- Navigate to the location of the corrupted file and select it.
- Click on "Open" to open the file.
- Click on "File" in the top-left corner and select "Save As."
- Save the file in a new location with a new file name.
5. Reset Excel to Default Settings
If none of the above solutions work, you can try resetting Excel to its default settings.
- Open Excel and click on "File" in the top-left corner.
- Click on "Options" in the left-hand menu.
- Click on "Advanced" in the left-hand menu.
- Click on "Reset" at the bottom of the dialog box.
- Click "OK" to close the dialog box.
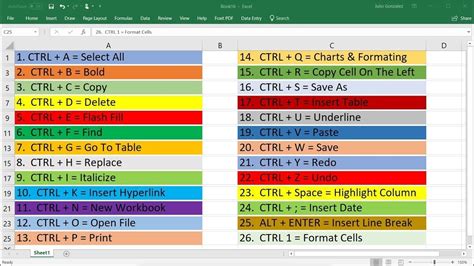
Gallery of Excel Control Key Not Working
Excel Control Key Not Working Image Gallery

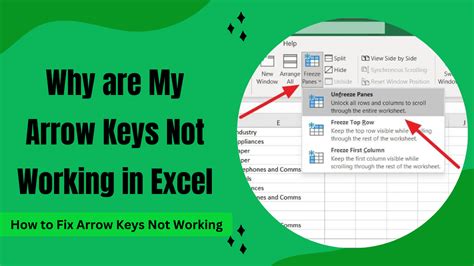



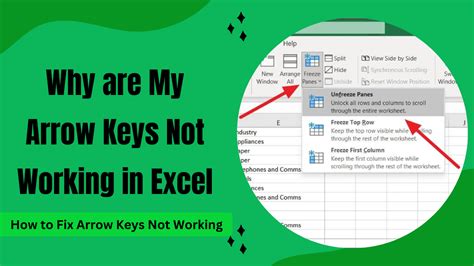

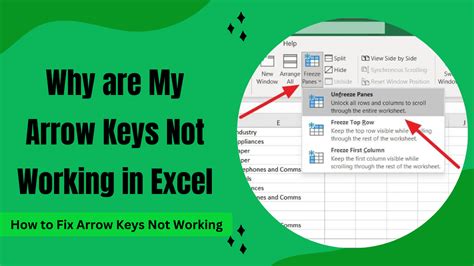

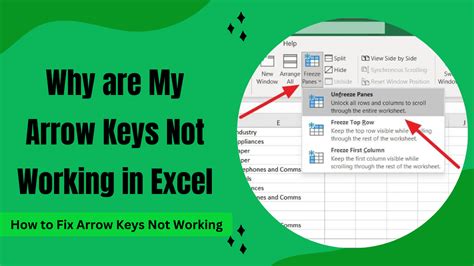
Final Thoughts
We hope this article has helped you resolve the issue of Excel control key not working. Remember to try each solution carefully and patiently, as it may take some trial and error to resolve the issue. If you're still experiencing issues, feel free to comment below and we'll do our best to assist you.
Don't forget to share this article with your friends and colleagues who may be experiencing similar issues. And if you have any other Excel-related questions or topics you'd like us to cover, please let us know!
