Intro
Master the art of formatting millions in Excel with ease! Learn expert tips and tricks for formatting large datasets, including shortcut keys, conditional formatting, and pivot tables. Discover how to simplify complex data and unlock insights with our comprehensive guide to formatting millions in Excel, perfect for data analysts and professionals.
Formatting Millions In Excel Made Easy
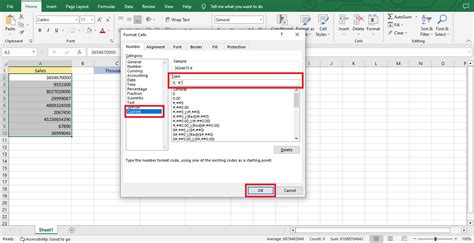
As a business owner, financial analyst, or accountant, you likely work with large datasets in Excel, including numbers in the millions. However, formatting these numbers can be a challenge. Proper formatting is essential to make your data easy to read, understand, and analyze. In this article, we will explore the best practices for formatting millions in Excel, making it easy for you to work with large numbers.
The importance of proper formatting cannot be overstated. When dealing with large numbers, it is easy to get lost in a sea of digits. Proper formatting helps to break down these numbers into manageable chunks, making it easier to analyze and understand your data. In addition, proper formatting can help to prevent errors, as it ensures that your data is consistent and easy to read.
Understanding Number Formatting in Excel
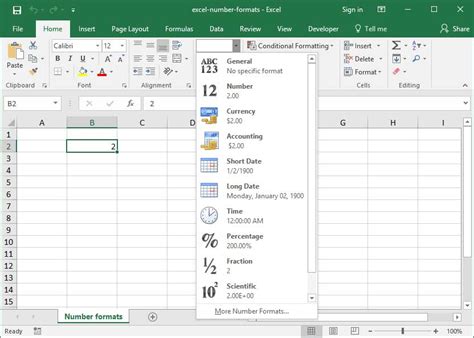
Before we dive into formatting millions, it's essential to understand the basics of number formatting in Excel. Number formatting determines how your numbers are displayed in your worksheet. You can format numbers as currency, percentages, dates, times, and more. Excel also provides various built-in number formats that you can use to format your data.
To format numbers in Excel, you can use the Number Formatting dialog box. To access this dialog box, select the cells you want to format, go to the Home tab, and click on the Number group dialog box launcher. This will open the Number Formatting dialog box, where you can select from various number formats, including currency, accounting, percentage, and more.
Formatting Millions in Excel
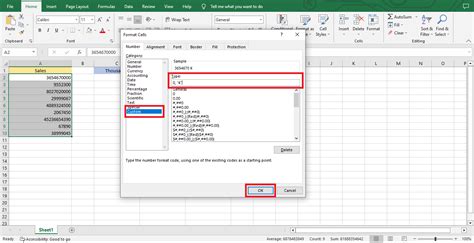
Now that we have covered the basics of number formatting in Excel, let's explore the best practices for formatting millions. There are several ways to format millions in Excel, and the method you choose will depend on your specific needs.
Method 1: Using the Comma Style
One of the simplest ways to format millions in Excel is to use the comma style. To do this, select the cells you want to format, go to the Home tab, and click on the Comma Style button in the Number group. This will format your numbers with commas, making it easier to read large numbers.
For example, the number 1000000 will be formatted as 1,000,000.
Method 2: Using the Accounting Number Format
Another way to format millions in Excel is to use the accounting number format. To do this, select the cells you want to format, go to the Home tab, and click on the Number group dialog box launcher. In the Number Formatting dialog box, select the Accounting number format, and then select the currency symbol you want to use.
For example, the number 1000000 will be formatted as $1,000,000.
Method 3: Using Custom Number Formatting
If you want more control over your number formatting, you can use custom number formatting. To do this, select the cells you want to format, go to the Home tab, and click on the Number group dialog box launcher. In the Number Formatting dialog box, select the Custom number format, and then enter the format code you want to use.
For example, the format code #,##0 will format the number 1000000 as 1,000,000.
Best Practices for Formatting Millions in Excel
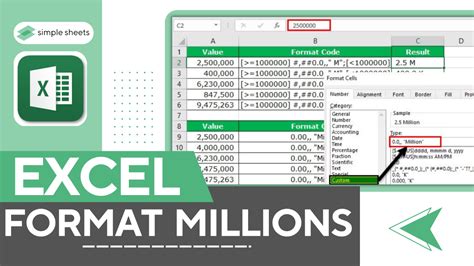
When formatting millions in Excel, there are several best practices to keep in mind. Here are some tips to help you format your numbers effectively:
- Use commas: Commas can help to break down large numbers into manageable chunks, making it easier to read and understand your data.
- Use a consistent number format: Consistency is key when formatting numbers in Excel. Choose a number format that works for you and stick to it.
- Use a currency symbol: If you are working with financial data, it's a good idea to use a currency symbol to help distinguish between different types of numbers.
- Avoid using too many decimal places: When formatting large numbers, it's often unnecessary to display too many decimal places. Limiting the number of decimal places can help to make your data easier to read.
- Use Excel's built-in number formats: Excel provides various built-in number formats that you can use to format your data. These formats can help to save you time and ensure that your data is consistent.
Common Mistakes to Avoid When Formatting Millions in Excel
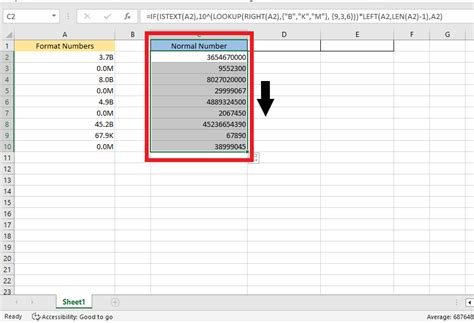
When formatting millions in Excel, there are several common mistakes to avoid. Here are some errors to watch out for:
- Using the wrong number format: Using the wrong number format can lead to confusion and errors. Make sure to choose a number format that is suitable for your data.
- Not using commas: Failing to use commas can make large numbers difficult to read and understand.
- Using too many decimal places: Displaying too many decimal places can make your data look cluttered and confusing.
- Not using a currency symbol: If you are working with financial data, failing to use a currency symbol can make it difficult to distinguish between different types of numbers.
- Not being consistent: Inconsistency in number formatting can lead to errors and confusion. Make sure to choose a number format and stick to it.
Formatting Millions In Excel Image Gallery
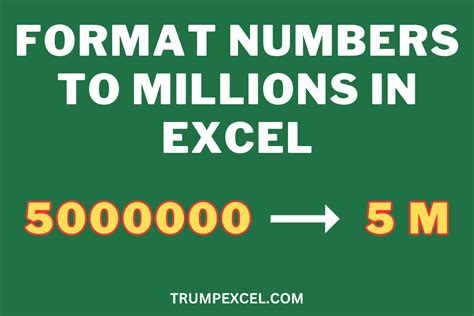
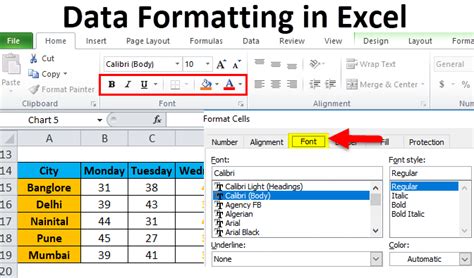
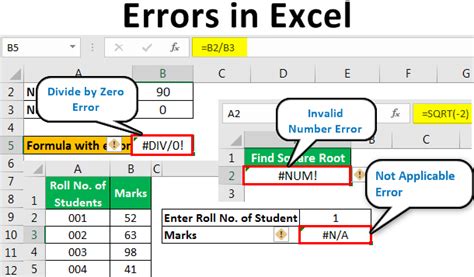
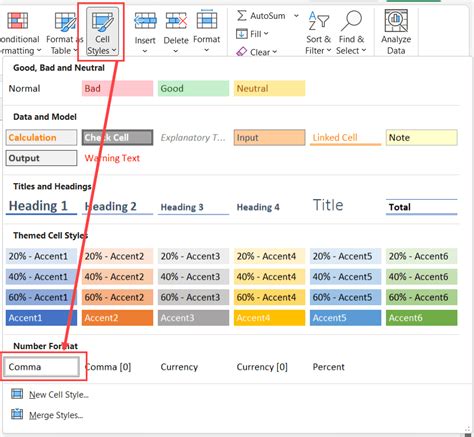
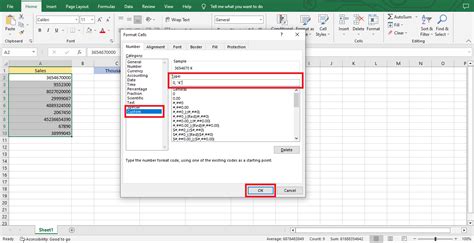
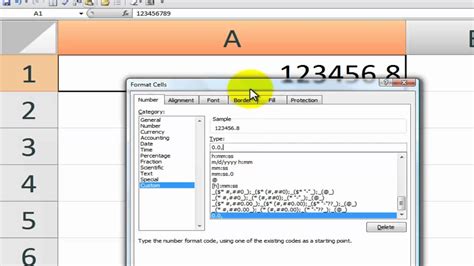
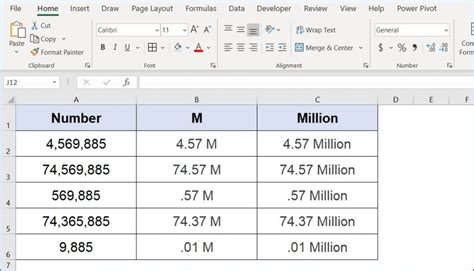
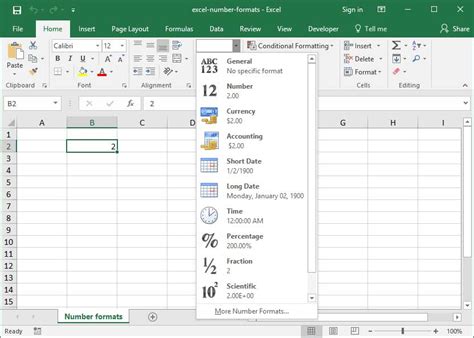
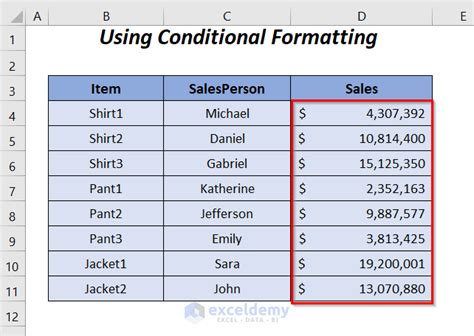
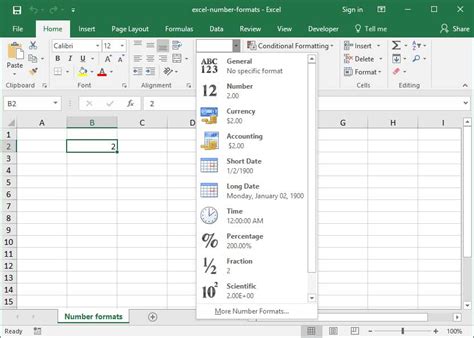
We hope this article has helped you to understand the importance of formatting millions in Excel and has provided you with the knowledge and skills to do so effectively. Whether you are a beginner or an advanced user, following these best practices will help you to work more efficiently and effectively with large numbers in Excel.
