Converting dates to month and year in Excel can be a useful skill for data analysis and presentation. Whether you're working with financial data, tracking sales, or analyzing customer behavior, being able to extract the month and year from a date can help you gain insights and make more informed decisions. In this article, we'll explore five ways to convert dates to month and year in Excel, including using formulas, functions, and formatting options.
Why Convert Dates to Month and Year?
Before we dive into the methods, let's discuss why converting dates to month and year can be useful. Here are a few scenarios:
- You have a dataset with sales figures by date, and you want to analyze sales trends by month and year.
- You're tracking customer sign-ups by date, and you want to see how many customers signed up each month and year.
- You're analyzing website traffic data by date, and you want to see which months and years had the most traffic.
Method 1: Using the MONTH and YEAR Functions
One way to convert dates to month and year is by using the MONTH and YEAR functions in Excel. Here's how:
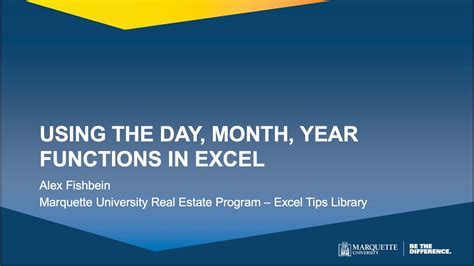
Suppose you have a date in cell A1, and you want to extract the month and year. You can use the following formulas:
- Month: =MONTH(A1)
- Year: =YEAR(A1)
These formulas will return the month and year of the date in cell A1.
Method 2: Using the TEXT Function
Another way to convert dates to month and year is by using the TEXT function in Excel. Here's how:
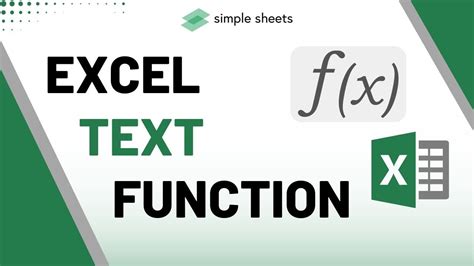
Suppose you have a date in cell A1, and you want to extract the month and year. You can use the following formula:
=TEXT(A1,"MMM-YYYY")
This formula will return the month and year of the date in cell A1 in the format "MMM-YYYY" (e.g., "Jan-2022").
Method 3: Using the Format Cells Option
You can also convert dates to month and year by using the Format Cells option in Excel. Here's how:
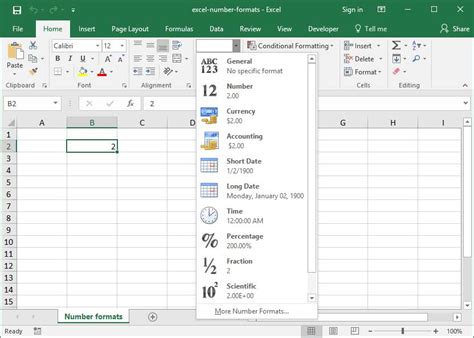
Suppose you have a date in cell A1, and you want to extract the month and year. You can select the cell, go to the Home tab, and click on the "Number" group. Then, click on the "Custom" option and enter the following format:
MMM-YYYY
This will format the date in cell A1 to display the month and year.
Method 4: Using the POWER QUERY Editor
If you're using Excel 2013 or later, you can also use the Power Query Editor to convert dates to month and year. Here's how:
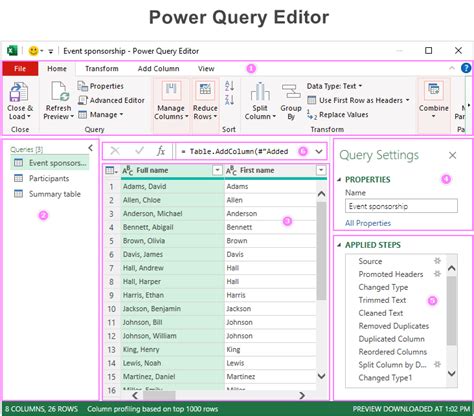
Suppose you have a date column in a table, and you want to extract the month and year. You can go to the Data tab, click on "From Table/Range", and then click on the "Add Column" tab. Then, click on the "Date" group and select the "Month" and "Year" options.
Method 5: Using the DATEDIF Function
Finally, you can also use the DATEDIF function to convert dates to month and year in Excel. Here's how:
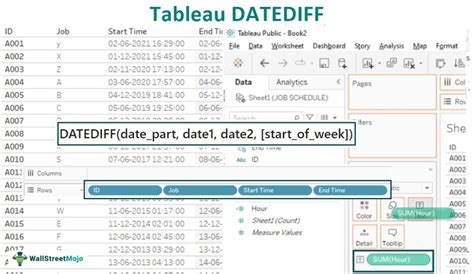
Suppose you have a date in cell A1, and you want to extract the month and year. You can use the following formula:
=DATEDIF(A1,TODAY(),"M")&"-"&DATEDIF(A1,TODAY(),"Y")
This formula will return the month and year of the date in cell A1.
Gallery of Excel Date Conversion Examples
Excel Date Conversion Examples
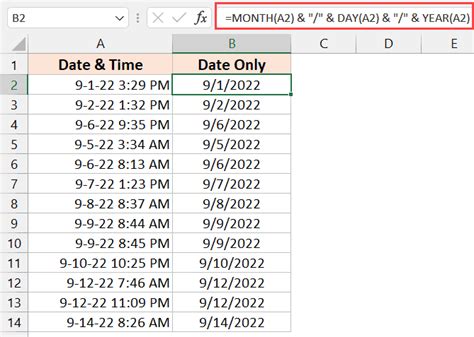
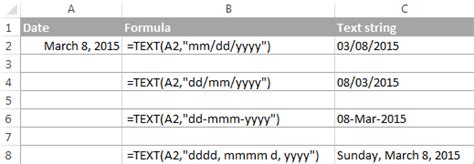
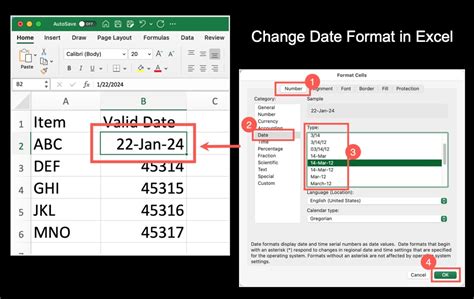
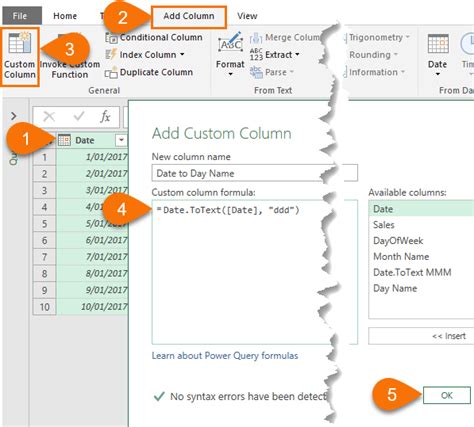
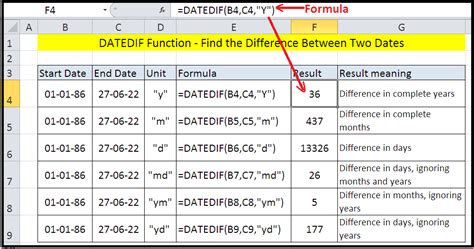
Conclusion
Converting dates to month and year in Excel can be a useful skill for data analysis and presentation. Whether you're using formulas, functions, or formatting options, there are several ways to achieve this conversion. By following the methods outlined in this article, you can extract the month and year from a date and gain insights into your data.
Call to Action
We hope this article has been helpful in explaining the different ways to convert dates to month and year in Excel. If you have any questions or need further assistance, please don't hesitate to ask. Share your thoughts and experiences with date conversion in the comments section below.
